Darba sākšanaLaipni lūdzam operētājsistēmā Windows XP—— visu laiku visdrošākajā, visplašākajā, visaizraujošākajā Windows operētājsistēmā. Šajā rokasgrāmatā ir atrodami norādījumi, kā vieglāk strādāt ar datoru, izveidot savienojumu ar internetu, pārvaldīt failus un mapes, drukāt attēlus un dokumentus, baudīt mūziku, novietot savus attēlus uz darbvirsmas un vēl daudz ko citu! Šajā rokasgrāmatā varat atrast jaunus terminus. Vārdnīcā varat uzzināt terminu nozīmes un to saistību ar jūsu veicamajiem uzdevumiem. Neatkarīgi no tā, vai esat iesācējs vai pieredzējis operētājsistēmas Windows lietotājs, — sākam! |
1. nodaļa. Operētājsistēmas Windows pamatuzdevumi un jēdzieni
Uzzināt par darbvirsmuOperētājsistēmas Windows darbvirsma ir ekrāna darba apgabals, kas izskatās kā īsta galda darbvirsma. Tajā atrodas dažādi vienumi, piemēram, ikonas, izvēlnes un logi, kurus jūs izmantosit programmu atvēršanai un uzdevumu veikšanai. Operētājsistēmas Windows darbvirsmā šos objektus var pārvietot un pārkārtot, un darbu var sākt un beigt tāpat, kā strādājot pie parasta galda. Izvēlne SāktViens no darbvirsmas vissvarīgākajiem objektiem ir izvēlne Sākt, kurā atrodas viss operētājsistēmas Windows lietošanai nepieciešamais. Daži uzdevumi, kurus var veikt, izmantojot izvēlni Sākt:
Dažiem izvēlnes Sākt vienumiem ir bultiņas, kas norāda pa labi. Tas nozīmē, ka sekundārajā izvēlnē ir pieejamas papildu izvēles iespējas. Novietojiet rādītāju uz vienuma ar bultiņu, piemēram, uz izvēlnes Visas programmas, un tiks parādīta cita izvēlne. Izvēlnes Sākt kreisajā pusē atrodas vienumu īsinājumikonas, kuras izvēlnē Sākt tiks rādītas vienmēr, piemēram, interneta pārlūkprogramma un e-pasta programma. Pievienojot operētājsistēmai Windows XP jaunas programmas, izvēlnes īsinājumikonas tiks novietotas izvēlnē Sākt, lai tās varētu atvērt. Lai rerstartētu datoru
Lai izslēgtu datoruŠī darbība beidzē operētājsistēmu Windows, lai datoru varētu droši izslēgt.
|
|
Ikona Uzdevumjoslas paziņojumu apgabals |
ProgrammasProgrammas ir programmatūras vienības. Tās ir iekšējas programmas, kuras veic dators, pretstatā fiziskajai aparatūrai, kurā tās darbojas. Piemēram, e-pasta programma Outlook Express. Izvēlnē Sākt var izvēlēties programmas no saraksta. Uz dažām programmām var noklikšķināt vienmēr. Datora lietošanas laikā programmu saraksts mainīsies un tiks parādītas biežāk izmantotās programmas. IkonasMazos darbvirsmā redzamos attēlus dēvē par ikonām. Iedomājieties, ka katra ikona ir durvis uz datorā saglabātajiem failiem un programmām. Izmantojot ikonas, var atvērt programmas, failus, mapes, diskdziņus, Web lappuses un printerus. Tās ir īsinājumikonu saites ar failiem vai ierīcēm. Ikonas var dzēst un pievienot, pašas programmas vai failus neietekmējot. Startējot operētājsistēmu Windows pirmo reizi, tiks parādīta tikai viena ikona. Šī ikona ir Atkritne. Šajā vietā tiek novietoti faili, kurus vēlaties dzēst no datora. Lai uzzinātu ikonas nosaukumu
Lai atvērtu failu vai programmu
Lai izveidotu ikonuIkonas vai izveidot un saglabāt uz darbvirsmas. Ar šīm īsinājumikonām var atvērt biežāk lietotās programmas.
Operētājsistēma WindowsVisas darbības datorā tiek parādītas ietvaros, kurus dēvē par logiem. Ja izprotat logu darbības pamatprincipus, strādāt ar tiem ir viegli. Lai noteiktu loga nosaukumu
Lai mainītu loga formu
Lai pārvietotu logu
Lai skatītu logu, kas atrodas aiz cita logaJa vienlaikus ir atvērti vairāki logi, var mainīt to rādīšanas secību.
|
|
Pogas Minimizēt, Maksimizēt un Aizvērt Lai mainītu loga izmērus, ar peles rādītāju velciet stūri. |
Par virsraksta joslas pogāmKatras virsraksta joslas augšējā labajā stūrī atrodas trīs pogas. Noklikšķinot uz šīm pogām, var ātri veikt šādas darbības:
LogiIzvēlnesLoga augšējā daļā tieši zem uzdevumjoslas atrodas izvēlnes. Pārlūkojiet izvēlnes, lai skatītu dažādas komandas un rīkus, kurus var izmantot programmā. Kad atrodat nepieciešamo komandu, vienkārši noklikšķiniet uz tās. DialoglodziņšJa komandas izpildei programmai nepieciešama kāda informācija, tiek parādīts dialoglodziņš. Informāciju ievada vairākos atšķirīgos veidos atkarībā no dialoglodziņa iestatījumiem. Dažos dialoglodziņos ir jāieklikšķina un jāraksta. Var arī izvēlēties iespēju no saraksta. Var arī izvēlēties tikai vienu opciju vai atzīmēt vienu vai vairākas nepieciešamās opcijas. RitjoslasJa faila saturs neietilpst logā, faila saturu var viegli pārvietot redzamā vietā. Loga malā atrodas ritjosla. Noklikšķiniet uz pārvietojamās joslas un turiet nospiestu peles pogu, vienlaikus velkot pārvietojamo joslu, tādējādi pārvietojot lapu logā. UzdevumjoslaAtverot logu, uzdevumjoslā datora ekrāna apakšējā daļā vienmēr tiek parādīta logu attēlojoša poga. Aizverot logu, šī poga pazūd. Uzdevumjoslā atrodas arī poga Sākt un paziņojumu apgabals, kurā var redzēt pulksteni un citas pogas, kas parāda notiekošo darbību statusus. Piemēram, nosūtot failu uz printeri, tiek parādīta printera poga, kas pēc drukāšanas beigšanas pazūd. Ja ir atvērti vairāki logi, operētājsistēma Windows XP tos sagrupē. Piemēram, pogas, kas norāda atsevišķas e-pasta vēstules, tiek automātiski sagrupētas zem vienas e-pasta vēstules pogas. Noklikšķinot uz pogas izvēlnē var ērti izvēlēties noteiktu e-pasta vēstuli. Tagad esat iepazinuši darbvirsmu, un varam doties tālāk!
Uzzināt par peliLietojiet peli, lai darbotos ar vienumiem ekrānā tāpat, kā lietojat rokas, darbojoties ar objektiem fiziskajā pasaulē. Varat pārvietot objektus, tos atvērt un mainīt vai izmest, kā arī veikt citas darbības. Peles pogu lietošanaPelei ir primārā un sekundārā poga. Peles primāro pogu (parasti tā ir kreisā poga) izmanto vienumu atlasei un klikšķināšanai, kursora novietošanai dokumentā, kā arī vienumu vilkšanai. Peles sekundāro pogu (parasti tā ir labā poga) izmanto uzdevumu vai opciju izvēļņu parādīšanai; to izskats atšķiras atkarībā no noklikšķināšanas vietas. Šī izvēlne ir noderīga ātrai uzdevumu veikšanai. Peles sekundārās pogas klikšķināšana tiek dēvēta par klikšķināšanu ar peles labo pogu. Mūsdienās lielākajai daļai peļu ir arī ritenītis, kas palīdz vieglāk ritināt dokumentu. Ritenītis var darboties arī kā peles trešā poga. Klikšķis ar peliNorādiet ekrānā uz objektu un ātri nospiediet un atlaidiet primāro pogu. Dubultklikšķis ar peliNorādiet ekrānā uz objektu un divreiz ātri nospiediet un atlaidiet primāro pogu. Ja dubultklikšķis neizdodas, šo pašu uzdevumu var paveikt, ar peles labo pogu noklikšķinot uz objekta un pēc tam parādītajā izvēlnē noklikšķinot uz pirmās opcijas. Objekta vilkšana ar peliNovietojiet ekrānā rādītāju uz objekta, noklikšķiniet un turiet nospiestu primāro pogu, pārvietojiet objektu uz jauno atrašanās vietu un pēc tam atlaidiet primāro pogu. Īsinājumizvēļņu parādīšana, izmantojot peliNorādiet ekrānā uz objektu un pēc tam noklikšķiniet sekundāro pogu. To dēvē par klikšķināšanu ar peles labo pogu un bieži izmanto uzdevumu veikšanai operētājsistēmā Windows. Peles ritenīša izmantošanaJa pelei ir ritenītis, ritiniet to ar rādītājpirkstu, lai dokumentā vai interneta lapā pārvietotos uz augšu vai uz leju. Peles personalizēšanaIeslēdzot datoru, pelei ir jāstrādā. Varat veikt dažas izmaiņas tās funkcionalitātē, kā arī peles rādītāja izskatā un darbībā. Piemēram, varat mainīt peles pogu lomas vai regulēt dubultklikšķa ātrumu. Varat mainīt peles rādītāja izskatu, uzlabot tā redzamību vai iestatīt paslēpšanu rakstīšanas laikā. Izmaiņas peles un peles rādītāja iestatījumos tiek veiktas Vadības paneļa sadaļā Pele. Lai atvērtu sadaļu Pele
Uzzināt par Vadības paneliVadības panelī atrodas rīki, kurus izmanto operētājsistēmas Windows izskata un darbības mainīšanai.
Daži no šiem rīkiem palīdz regulēt iestatījumus, kuri pielāgo datoru atbilstoši jūsu vēlmēm. Pirmo reizi atverot Vadības paneli, tā visbiežāk lietotie vienumi tiks parādīti, sakārtoti kategorijās. Lai Vadības panelī kategoriju skatā uzzinātu papildinformāciju par vienumu, novietojiet peles rādītāju virs ikonas vai kategorijas nosaukuma un izlasiet parādīto tekstu. Lai atvērtu kādu no šiem vienumiem, noklikšķiniet uz tā ikonas vai kategorijas nosaukuma. Daži no šiem vienumiem, kā arī atsevišķu Vadības paneļa vienumu atlase tiks atvērta kā veicamu uzdevumu saraksti. Piemēram, noklikšķinot uz Izskats un dizaini, tiks parādīts uzdevumu saraksts, teiksim, Izvēlēties ekrānsaudzētāju, kopā ar atsevišķiem Vadības paneļa vienumiem. Ja, atverot Vadības paneli, neredzat nepieciešamo vienumu, noklikšķiniet uz Pārslēgties uz klasisko skatu. Lai atvērtu vienumu, veiciet dubultklikšķi uz tā ikonas. Lai Vadības panelī klasiskajā skatā uzzinātu papildinformāciju par vienumu, novietojiet peles rādītāju virs ikonas un izlasiet parādīto tekstu. Lai mainītu skaitļu, valūtas, laika un datuma iestatījumus
Citi rīki, kas palīdz operētājsistēmas Windows pārvaldībā. Piemēram, izmantojiet Programmu pievienošana vai noņemšana, lai pievienotu jaunu programmu, pilnībā noņemtu visas pašreiz datorā uzstādītās programmas sastāvdaļas vai modificētu programmas uzstādīšanu. Lai mainītu vai noņemtu programmu
Uzzināt par drukāšanuLai operētājsistēmā Windows drukātu, datoram ir jāpievieno printeris un pēc tam jāpārliecinās, vai ir uzstādīta printera programmatūra. Kad tas ir izdarīts, varat drukāt failus, sekot drukas darbu norisei, kā arī tos pārtraukt vai restartēt. Lai pievienotu vai uzstādītu printeri, lietotājam nepieciešamas administratora tiesības. Turpmākajās sadaļās sniegta palīdzības informācija par šo pamata darbību veikšanu no to sākuma līdz pat beigām. Lai pievienotu tieši printerim
Lai izdrukātu dokumentu
Dokumenta drukāšanas laikā paziņojumu apgabalā tiek parādīta printera ikona. Kad ikona pazūd, dokumenta drukāšana ir pabeigta. Drukas rindaOperētājsistēma Windows piedāvā drukas rindu, kurā tiek parādīts uz printeri nosūtīto dokumentu statuss. Lai atvērtu drukas rindu
Ja uz printeri ir nosūtīts nepareizs dokuments vai arī drukāšana notiek pārāk ilgi, drukas darbu var pārtraukt un noņemt to no printera. Logā Drukas rinda ar peles labo pogu noklikšķiniet uz dokumenta, kura drukāšana jāpārtrauc un pēc tam noklikšķiniet uz Atcelt.
Uzzināt par failiem un mapēmLielākā daļa uzdevumu operētājsistēmā Windows ir saistīti ar failiem un mapēm. Lietojot programmas, piemēram, Microsoft Paint un Microsoft WordPad, veikto darbu var saglabāt failā un failus — saglabāt mapēs. Laba failu un mapju kārtošanas sistēma ļauj viegli atrast un izgūt failus,—gluži kā strādājot ar dokumentiem papīra mapēs kartotēkā. Mapēs var atrasties vairāku atšķirīgu veidu faili, piemēram, dokumenti, mūzika, attēli, videoieraksti un programmas. Failus var kopēt un pārvietot uz mapēm no dažādām atrašanās vietām, piemēram, citām mapēm, datora vai interneta. Var arī izveidot mapi mapē. Piemēram, izveidojot un saglabājot failus mapē Mani dokumenti, šajā mapē var izveidot jaunu mapi failu glabāšanai. Ja nolemjat pārvietot jaunu mapi uz citu atrašanās vietu, mapi kopā ar tās saturu var viegli pārvietot, atlasot to un velkot uz jauno atrašanās vietu. Katrā operētājsistēmas Windows mapē ir rīki, kas palīdz viegli veikt parastos uzdevumus ar failiem un mapēm. Datorā atverot jebkuru mapi, uzdevumrūtī līdzās mapes saturam tiek parādīts uzdevumu saišu saraksts. Noklikšķinot uz faila vai mapes un pēc tam — uz uzdevuma, vienumu var pārdēvēt, kopēt, pārvietot vai dzēst. Failu var arī nosūtīt pa e-pastu vai publicēt tīklā Web. Lai atvērtu mapi vai failu mapē Mani dokumenti
Lai saglabātu failu
Lai dzēstu failu vai mapiFailus vai mapes var dzēst, ar peles labo pogu noklikšķinot uz tās un pēc tam noklikšķinot uz Dzēst.
Personīgās mapesMani dokumenti, Mani attēli un Mana mūzika ir īpašas mapes, kas darbojas kā personiskā glabāšanas sistēma. Visām šīm mapēm var piekļūt no izvēlnes Sākt. Mape Mani dokumentiMape Mani dokumenti ir vislabākā vieta dokumentu, grafiku un citu failu glabāšanai, ja vēlaties šiem failiem piekļūt ātri. Atverot mapi Mani dokumenti, var apskatīt izveidotos failus un mapes. Lai atvērtu mapi Mani dokumenti
Lai mapē Mani dokumenti izveidotu jaunu mapi
Jaunu mapi var arī izveidot, ar peles labo pogu noklikšķinot tukšā mapes loga apgabalā vai uz darbvirsmas, pēc tam norādot uz Jauns un pēc tam noklikšķinot uz Mape. Mapes Mani attēli un Mana mūzikaMapē Mani dokumenti atrodas divas īpašas mapes — Mani attēli un Mana mūzika. Mapes loga malā atrodas uzdevumu saites Attēlu uzdevumi un Mūzikas uzdevumi, kas palīdz pārvaldīt attēlu un mūzikas failus. Attēlus var skatīt kā slaidrādi, drukāt attēlus, saglabāt tos kompaktdiskā, atskaņot mūziku, nosūtīt mūzikas failus pa e-pastu, pārvietot un dzēst failus, kā arī veikt citas darbības. Lai atvērtu mapi Mani attēli
Lai atvērtu mapi Mana mūzika
Mapes Mans dators un AtkritneMapes Mans dators un Atkritne ir īpašas operētājsistēmas Windows mapes, kas palīdz pārvaldīt visus datorā esošos failus un noņemt nevajadzīgos failus, mapes un citus vienumus. Mape Mans datorsMapē Mans dators prastā skatā tiek parādīts disketes, cietā diska un kompaktdiska saturs. Izmantojot mapes loga malā esošos Sistēmas uzdevumus, var meklēt un atvērt datorā esošos failus un mapes, piekļūt Vadības paneļa opcijām, lai modificētu datora iestatījumus un veiktu daudzus citus uzdevumus. Lai atvērtu mapi Mans dators
AtkritneMape Atkritne atrodas uz darbvirsmas. Dzēšot jebkuru vienumu no cietā diska, operētājsistēma Windows to novieto mapē Atkritne. Vienumi glabājas mapē Atkritne, līdz tos izdzēš no datora neatgriezeniski. Vienumu dzēšanu no mapes Atkritne var atsaukt vai atjaunot tos sākotnējā atrašanās vietā, tādēļ šie vienumi joprojām aizņem vietu uz cietā diska. Ja uz cietā diska ir atlicis maz vietas, vienmēr atcerieties iztukšot mapi Atkritne. Kad Atkritne ir pilna, operētājsistēma Windows automātiski atbrīvo vietu Atkritnē, lai glabātu pēdējos dzēstos failus un mapes. Lai iztukšotu Atkritni
Lai atjaunotu dzēstus vienumus
Failu un mapju skatīšanaOperētājsistēma Windows piedāvā vairākus failu kārtošanas un identificēšanas veidus mapēs, piemēram, Mani dokumenti. Ja mape ir atvērta, izvēlnē Skats var mainīt failu parādīšanas veidus.
Lai mainītu failu un mapju skatīšanas veidu
Failu un mapju meklēšanaProgramma Windows ExplorerIzmantojot programmu Windows Explorer, var ātri skatīt datorā esošos failus un mapes. Programmā Windows Explorer ir ērta arī failu kopēšana vai pārvietošana no vienas mapes uz citu. Izmantojiet šo rīku, ja vēlaties zināt faila vai mapes atrašanās vietu. Lai atvērtu programmu Windows Explorer
Meklēšanas palīgsMeklēšanas palīgs nodrošina failu un mapju, lietotāju un citu datoru meklēšanu, strādājot tīklā. Tas ir arī ērts sākumpunkts informācijas meklēšanai internetā. Lietojot Meklēšanas palīgu, var norādīt vairākus meklēšanas kritērijus. Piemēram, failus un mapes var meklēt pēc nosaukuma, veida vai lieluma. Failu var atrast pēc pēdējās modifikācijas datuma, kā arī meklēt failus ar iekļautu noteiktu tekstu. Lai atvērtu Meklēšanas palīgu
|
2. nodaļa. Datora kopīgošanaPar lietotāju kontiemLīdzeklī Lietotāju konti operētājsistēmā Windows XP var saglabāt vairāku lietotāju personīgos iestatījumus un preferences — lieliski, ja datoru lieto visa ģimene. Piesakoties datorā, tas darbojas tā, it kā jūsu iestatījumi un preferences tajā būtu vienīgās. Lietotāju konti uzlabo datora drošību un lietošanas ērtumu. Izmantojot Lietotāju kontus, jūs varat:
Datora iestatīšana kopīgošanaiLietotāju konti nodrošina personalizētos iestatījumus un preferences katram datora lietotājam. Pastāv triju veidu lietotāju konti. Datora administratora kontsVairākumā gadījumu kopīgotā datorā ir tikai viens datora administratora konts. Parasti pirmais, kas izveido savu kontu, ir administrators. Administratoram ir neierobežotas iespējas modificēt datoru, kā arī — būtiski — skatīt un mainīt citu lietotāju kontu saturu. Lietotājs ar administratora tiesībām var:
Datora administratora konta īpašnieks nevar mainīt sava konta veidu, ja nepaliek vismaz viens administratora konts. Šis līdzeklis nodrošina, ka vienmēr ir kāds lietotājs, kurš var pilnībā strādāt ar datoru. Ierobežots kontsIerobežotu kontu piešķiršana lietotājiem ir efektīvs veids, kā neļaut nepieredzējušiem vai nesankcionētiem lietotājiem (piemēram, bērniem) mainīt datora iestatījumus vai izdzēst svarīgus failus. Lietotāji ar ierobežotiem kontiem var tikai:
Viesa piekļuveOperētājsistēmas Windows XP viesa piekļuves līdzeklis ļauj lietotājam, kurš kopīgotu datoru izmanto neregulāri, strādāt ar to līdzīgi ierobežota konta īpašniekam. Viesa piekļuve netiek aizsargāta ar paroli. Viesa piekļuves izmantošana nodrošina lietotājiem ātru pieteikšanos, lai pārbaudītu e-pastu, pārlūkotu internetu, rakstītu un drukātu dokumentus un veiktu līdzīgas darbības. Svarīgi. Ja lietotājs nav pieteicies kā domēna loceklis, lietotāju kontu izveidei, attēla pievienošanai un attēla parādīšanai operētājsistēmā Windows XP Professional, ir jāievēro šādi norādījumi. Lietotāju kontu izveideLai iestatītu lietotāja kontu
Attēla pievienošanaPersonalizēšanas nolūkos ekrānā Esiet sveicināts! līdzās vārdiem operētājsistēma Windows XP var parādīt fotogrāfiju vai citu attēlu. Datora administrators var piešķirt attēlus visiem lietotājiem; jebkura konta īpašnieks var izvēlēties savu attēlu. Lai mainītu konta attēlu
Turpmāk stāstīts, kā parādīt ekrānā Esiet sveicināts! internetā atrastu attēlu. Lai saglabātu un parādītu attēlu
Kontam tiek piešķirts jaunais attēls.
|
3. nodaļa. Izklaide operētājsistēmā Windows
Interneta lietošanaIzmantojot Web pārlūkprogrammu Internet Explorer un interneta savienojumu, var meklēt un skatīt informāciju tīklā World Wide Web. Lai izveidotu interneta savienojumu, sazinieties un noslēdziet līgumu ar vietējo interneta pakalpojumu sniedzēju. Pakalpojumu sniedzējs jums nodrošinās informāciju, kas nepieciešama interneta konta izveidei. Kad savienojums ir izveidots, varat atvērt programmu Internet Explorer un ierakstīt adrešu joslā apmeklējamās Web lapas adresi vai noklikšķināt uz adreses sarakstā Mana izlase. Programma Internet Explorer piedāvā arī iespēju meklēt internetā cilvēkus, darījumus un informāciju par jūs interesējošiem jautājumiem. Programmas Internet Explorer drošības līdzekļi ļauj droši pārlūkot tīklu Web, saglabājot jūsu datora un personīgo informāciju drošībā. Lai atvērtu programmu Internet Explorer
Lai meklētu internetā
Lai iestatītu interneta opcijasIzmantojot interneta opcijas, var mainīt programmas Internet Explorer iestatījumus, lai norādītu Web lappusi, kas jāparāda, startējot pārlūkprogrammu. Var arī dzēst pagaidu interneta failus, kas saglabāti datorā, un bloķēt piekļuvi objektorientētiem materiāliem.
Interneta opcijas ļauj mainīt programmas Internet Explorer iestatījumus, taču tās nevar izmantot citu Web pārlūkprogrammu iestatījumu mainīšanai. Lai pievienotu Web lappusi sarakstam Mana izlaseAtrodot interesantas Web lappuses vai lapas, tās var pievienot sarakstam Mana izlase, lai viegli varētu atrast no jauna.
Lai atrastu nesen apmeklētu Web lappusi
Lai atrastu pašreizējā sesijā apmeklētu Web lappusi
E-pasta nosūtīšana, izmantojot programmu Outlook ExpressIzmantojot interneta savienojumu un programmu Microsoft Outlook Express, var sūtīt ziņojumus jebkuram lietotājam internetā. Interneta savienojuma vednis palīdz iestatīt e-pasta opcijas. Lai atvērtu programmu Outlook Express
Lai iestatītu e-pasta kontuPirms sākat, no interneta pakalpojuma sniedzēja (ISP) ir nepieciešama šāda informācija: e-pasta servera tips (POP3, IMAP vai HTTP), konta nosaukums un parole, ienākošā un izejošā e-pasta servera nosaukums.
Katrs lietotājs var izveidot vairākus e-pasta kontus, katram no tiem veicot šo procedūru. Lai pievienotu jaunu e-pasta kontu
Lai nosūtītu e-pasta ziņojumu
Lai lasītu ziņojumusZiņojumus var lasīt atsevišķā logā vai priekšskatījuma rūtī.
Lai atvērtu e-pasta pielikumu
Izklaide ar ciparu fotoattēliemCiparkamera un operētājsistēma Windows XPOperētājsistēma Windows XP ir savietojama ar daudzām ciparkamerām. Ja dators ir aprīkots ar USB (Universal Serial Bus — universālā seriālā kopne) savienojumu, vienkārši iespraudiet kabeli datorā un varat sākt ciparfotogrāfiju pārsūtīšanu. Vednis palīdz veikt nepieciešamās darbības, lai pārvietotu fotogrāfijas no kameras uz datoru. Attēlu kārtošanaIzmantojot mapi Mani attēli, attēlus datorā un internetā var sakārtot un kopīgot ar citiem lietotājiem. Saglabājot attēlus datorā no ciparkameras vai skenera, operētājsistēma Windows automātiski saglabā tos mapē Mani attēli (ja netiek norādīts citādi). Šajā mapē ir iekļautas saites uz īpašiem attēlu uzdevumiem, piemēram, attēla drukāšanu, kas palīdz pārvaldīt fotogrāfiju failus. Operētājsistēmā Windows attēlus var skatīt un kārtot vairākos veidos. Visus attēlus var saglabāt mapē Mani attēli vai arī izveidot šajā mapē fotoalbumus saistītu attēlu saglabāšanai. Tas ir noderīgi, ja īpašu notikumu vai sevišķiem mērķiem paredzētus attēlus vēlaties glabāt atsevišķi no pārējiem attēliem. Fotogrāfiju un attēlu failus var skatīt kā slaidrādi vai skatā Diafilma. Skatā Diafilma attēli tiek parādīti vienā sīktēlu rindā. Varat ritināt attēlus, izmantojot bultiņas pa labi vai pa kreisi. Noklikšķinot uz attēla, tas tiek parādīts lielāks virs citiem attēliem. Lai rediģētu, drukātu vai saglabātu attēlu citā mapē, veiciet uz attēla dubultklikšķi. Lai datorā izveidotu fotoalbumu
Fotoalbuma mapes ir vislabākais risinājums neliela attēlu skaita pārvaldīšanai. Lai skatītu attēlus kā slaidrādi
Izmantojiet slaidrādes rīkjoslas pogas, lai sāktu vai apturētu slaidrādi, pārvietotos uz iepriekšējo vai nākamo attēlu vai beigtu slaidrādi. Ja rīkjosla nav redzama, pārvietojiet rādītāju pa ekrānu, un tā tiks parādīta ekrāna augšējā labajā stūrī. Ja nav atlasīts neviens vai tikai viens attēls, slaidrādē tiks parādīti visi attēli. Ja ir atlasīti divi vai vairāk attēli, slaidrādē tiks rādīti tikai šie atlasītie attēli. Lai skatītu attēlus kā diafilmu
Diafilmas rīkjoslas pogas var izmantot, lai atlasītu iepriekšējo un nākamo diafilmas attēlu vai strādātu ar atlasīto attēlu. Noklikšķiniet uz attēla, lai to atlasītu. Veiciet dubultklikšķi uz attēla, lai skatītu tā priekšskatījumu Windows attēlu un faksu skatītājā. Attēlus var skatīt kā diafilmu jebkurā mapes Mani attēli apakšmapē, kā arī jebkurā mapē, kas pielāgota kā attēlu mape. Attēlu un albumu nosaukumiOperētājsistēmā Windows XP ir viegli atrast nepieciešamos ciparattēlu failus, piešķirot tiem nosaukumus automātiski atbilstoši datumam, kad tie pārsūtīti uz datoru. Tas atvieglo meklēšanu, ja vien atceraties attēlu uzņemšanas laiku. Lai vēl vairāk atvieglotu meklēšanu, atsevišķas fotogrāfijas vai apakšfolderus var pārdēvēt, piešķirot tiem zīmīgus nosaukumus, piemēram, Izlaidums vai Divpadsmitās dzimšanas dienas balle. Lai pārdēvētu fotogrāfijas vai mapes
Attēlu drukāšana un kopīgošanaFotogrāfijas var drukāt un nosūtīt pa e-pastu tieši no mapes Mani attēli. Lai drukātu attēlus
Pirms klikšķināt uz Drukāt attēlus, drukājamie attēli nav jāatlasa. Fotogrāfiju drukāšanas vednis parāda visus atvērtās vai atlasītās mapes attēlu failus, un jūs varat atlasīt tos drukāšanai. Attēlus var drukāt no mapes, to neatverot. Noklikšķiniet uz mapes, kurā atrodas drukājamie attēli, un pēc tam rūtī Attēlu uzdevumi noklikšķiniet uz Drukāt attēlus. Lai nosūtītu fotogrāfijas pa e-pastu
Attēlu meklēšanaOperētājsistēma Windows palīdz ātri atrast datorā fotogrāfijas. Saglabājot fotogrāfijas failu, operētājsistēma Windows to automātiski saglabā mapē Mani attēli.
Operētājsistēma Windows var saglabāt fotogrāfijas arī no citiem avotiem, ne tikai ciparkamerām, piemēram, pa e-pastu atsūtītas vai tīklā Web atrastas un tvertas fotogrāfijas. Attēlu saglabāšana kompaktdiskāIespēja piekļūt neskaitāmām fotogrāfijām datorā ir brīnišķīga. Diemžēl ciparattēli bieži aizņem vairāk vietas datora atmiņā nekā citi faili. Operētājsistēmā Windows var viegli saglabāt iecienītākās fotogrāfijas kompaktdiskā. Attēlu saglabāšanu kompaktdiskā palīdz veikt vednis. Kompaktdisku izmantošana atbrīvo vietu datorā. Lai izmantotu šo līdzekli, būs nepieciešams:
Daži izplatītāji ierakstāmos kompaktdiskus dēvē par CDR. Pārliecinieties, vai iegādājaties ierakstāmus kompaktdiskus, kas jūsu datorā darbosies. Lai saglabātu fotogrāfijas kompaktdiskā
Pēc failu pārkopēšanas uz kompaktdisku tos var izdzēst no datora.
Datora personalizēšanaOperētājsistēmā Windows XP ir iekļauta liela fonu atlase, no kuras var izvēlēties. Fotogrāfijas un attēlus var arī tvert tīklā Web. Turpmāk pastāstīts, kā mainīt darbvirsmas izskatu. Svarīgi. Lai izpildītu turpmākos norādījumus, lūdzu, pārslēdzieties uz Vadības paneļa kategoriju skatu. Lai pielāgotu darbvirsmas fonu
Ja vēlaties izmantot attēlu no Web vietas, kurā atrodaties, ar peles labo pogu noklikšķiniet uz attēla un pēc tam noklikšķiniet uz Iestatīt kā darbvirsmas fonu. Lai skatītu vienkrāsainu fonu, nolaižamajā sarakstā Fons jāatlasa Nav. Krāsaina ekrānsaudzētāja pievienošanaAtjauniniet savu darba vietu un aizsargājiet monitoru dīkstāves laikā, pievienojot krāsainu ekrānsaudzētāju. Operētājsistēmā Windows XP ir iekļauta liela atlase, no kuras to var izvēlēties. Lai izvēlētos ekrānsaudzētāju
Darbvirsmas dizainu pielāgošanaVar viegli mainīt arī darbvirsmas elementu, piemēram, tekstlodziņu, virsrakstu joslu un atlasīto vienumu izskatu. Operētājsistēmā Windows XP ir iekļauti daudzi saskaņotu krāsu dizaini. Katru elementu var pielāgot arī atsevišķi. |
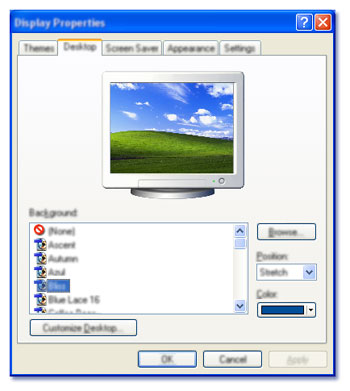 |
Lai atlasītu dizainu
Lai manītu atsevišķus darbvirsmas elementus, dodieties uz dialoglodziņu Displeja rekvizīti, kā tas aprakstīts iepriekš. Pēc tam rīkojieties šādi.
Ekrāna izmēru mainīšanaEkrāna izšķirtspējas iestatījumi nosaka monitorā parādītās informācijas daudzumu. Ja iestatījumi ir mazi, ekrāna saturs tiek parādīts kā palielinājumā — redzams ir relatīvi mazs informācijas apjoms (piemēram, tikai daļa izklājlapas vai Web lappuses), bet teksts un attēli ekrānā tiek parādīti lieli. Ja izšķirtspējas iestatījumi ir lieli, teksts un attēli tiek parādīti mazāki, taču darbam atvēlēts vairāk vietas un vienlaikus iespējams parādīt vairāk objektu. Mainīt ekrāna izšķirtspējas iestatījumus operētājsistēmā Windows XP atbilstoši jūsu vēlmēm ir viegli. |
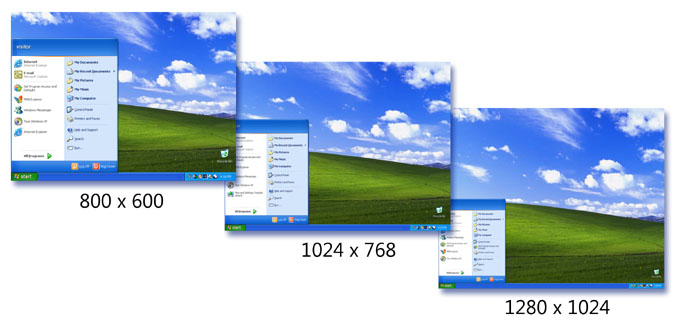
|
|
Izmantojot 800x600 izšķirtspēju (maza), teksts un objekti tiek parādīti lieli, bet ekrānā ir mazāk vietas. Izmantojot 1280 x 1024 izšķirtspēju (liela), teksts un objekti tiek parādīti mazāki, bet ekrānā ir vairāk vietas. Lai manītu ekrāna izšķirtspēju
Skaņas efektu pievienošanaOperētājsistēmas Windows pielāgošanas līdzekļi piedāvā ne tikai vizuālus uzlabojumus. Var pievienot skaņas efektus atskaņošanai pie katras veiktās darbības, sākot no mapju atvēršanas un aizvēršanas līdz Atkritnes iztukšošanai. Skaņas efekti ir lielisks papildinājums jebkurai pielāgotai darbvirsmai un lielisks veids, kā izpaust savu individualitāti. Arī skaņas efektu pievienošana ir vienkārša. Turpmāk pastāstīts, kā to izdarīt. Lai pievienotu skaņas efektus
Operētājsistēmā Windows XP ir iekļauti daudzi skaņu efekti, no kuriem var izvēlēties piemērotāko. Var izveidot arī savu skaņas efektu, nokopējot un saglabājot to cietajā diskā no citiem avotiem, piemēram, kompaktdiska vai interneta.
|
4. nodaļa. Operētājsistēmas Windows pieejamības uzlabošana
Operētājsistēmas Windows pieejamības uzlabošanaOperētājsistēmas Windows izskatu un darbību var pielāgot, lai padarītu datoru vieglāk izmantojamu lietotājiem ar redzes, dzirdes vai kustību traucējumiem. Operētājsistēmā Windows XP ir iekļauti arī vairāki līdzekļi, kas palīdz cilvēkiem ar īpašām vajadzībām šādās jomās:
Operētājsistēmas Windows pieejamības rīki piedāvā minimālu funkcionalitātes līmeņa nodrošināšanu lietotājiem ar īpašām vajadzībām. Daudziem lietotājiem ar kustību traucējumiem ikdienas lietošanai būs nepieciešamas citas papildopcijas. Ir pieejams plašs aparatūras un programmatūras klāsts. Papildinformāciju sk. Pieejamība. Pieejamības tastatūras saīsnes
Datora iestatīšana, izmantojot Utilītu pārvaldniekuIzmantojot Utilītu pārvaldnieku, var iestatīt, lai operētājsistēma Windows automātiski startētu programmas Lupa, Ekrāntastatūra un Diktors (tikai angļu valodā) ikreiz, kad piesakāties datorā un tiek startēts Utilītu pārvaldnieks. Lai atvērtu Utilītu pārvaldnieku
Operētājsistēmas Windows pielāgošana cilvēkiem ar īpašām dzirdes prasībāmNedzirdīgi vai vājdzirdīgi lietotāji var konfigurēt operētājsistēmu Windows, lai tā skaņu vietā izmantotu vizuālus norādījumus, vai arī palielināt programmas un sistēmas skaņu skaņas stiprumu. Signāla aprakstsSignāla apraksts ir paredzēts lietotājiem, kuri ar grūtībām saklausa datora ģenerētās sistēmas skaņas. Signāla apraksts ļauj mainīt iestatījumus, lai skaņas vietā dators ģenerētu vizuālus brīdinājumus, piemēram, mirgojošu virsraksta joslu vai apmali. Lai ieslēgtu Signāla aprakstu
Skaņas parādīšanaSkaņas parādīšana liek programmām rādīt vizuālus norādījumus, piemēram, informatīvas ikonas vai tekstu tiem notikumiem, kurus parasti apzīmē skaņa. Lai ieslēgtu Skaņas parādīšanu
Skaņu shēmasSkaņu shēmas notikumiem piešķir dažādas skaņas. Lietotāji, kuri ar grūtībām saklausa noteikta diapazona skaņas, var izmantot skaņu shēmas sistēmas un programmas skaņu regulēšanai, lai varētu tās labāk dzirdēt. Lai izveidotu skaņu shēmu
Operētājsistēmas Windows pielāgošana cilvēkiem ar īpašām redzes prasībāmDisplejs — atlasiet lielākus fontus un ikonas, palieliniet ekrāna elementu lielumu, samazinot ekrāna izšķirtspēju, vai Vadības panelī mainiet logu un to apmaļu lielumu. Pele — regulējiet peles rekvizītus Vadības panelī, lai peles rādītāju parādītu lielāku vai labāk redzamu un vadītu rādītāja ātrumu un animāciju. Programmas pielāgošana — izmantojot operētājsistēmas Windows programmas, var mainīt fonta lielumus un krāsas, fona krāsu un loga lielumu. Augsts kontrastsAugsts kontrasts ir programma, kas paredzēta lietotājiem ar redzes traucējumiem. Krāsu shēmas ar augstu kontrastu atvieglo ekrāna skatīšanu lietotājiem, kuriem jāpaaugstina ekrāna kontrasts, izmantojot alternatīvas krāsu kombinācijas. Dažas shēmas maina arī fontu lielumus, atvieglojot lasīšanu. Lai ieslēgtu Augsto kontrastu
LupaLupa atvieglo lasīšanu ekrānā lietotājiem ar redzes traucējumiem. Lupa izveido atsevišķu logu, kas parāda palielinātu ekrāna daļu. Lupai ir arī vairākas izsekošanas opcijas, tai skaitā:
Ja programma Lupa ir atvērta, ar peles labo pogu var noklikšķināt uz palielināšanas loga, lai iestatītu šīs opcijas vai arī paslēptu vai aizvērtu programmu. Lai atvērtu programmu Lupa
PārslēgskaņaProgramma Pārslēgskaņa ir paredzēta lietotājiem ar redzes vai izziņas traucējumiem. Kad programma Pārslēgskaņa ir ieslēgta, nospiežot pogas CAPS LOCK, NUM LOCK vai SCROLL LOCK, atskanēs skaņa. Ieslēdzot atskanēs augsta skaņa, bet izslēdzot — zema. Lai ieslēgtu Pārslēgskaņu
Operētājsistēmas Windows pielāgošana cilvēkiem ar īpašām kustību prasībāmLietotāji ar kustību traucējumiem var izmantot operētājsistēmu Windows, lai konfigurētu datorsistēmu ērtākam darbam un palīdzētu mazināt kustību traucējumu ietekmi uz darbu. Tastatūra atrodas Vadības panelī, kategorijā Printeri un cita aparatūra. Tajā tiek piedāvāti tastatūras izkārtojumi alternatīvu klaviatūru lietotājiem. Pele atrodas Vadības panelī kategorijā Printeri un cita aparatūra. Sadaļā Pele var konfigurēt peli lietošanai ar labo vai kreiso roku, pielāgot dubultklikšķa ātrumu, rādītāja ātrumu un paātrinājumu, kā arī iestatīt, lai dialoglodziņos peles rādītājs tiek novietots uz noklusētās pogas. Taustiņu filtrsTaustiņu filtrs ir tastatūras līdzeklis, kas tastatūrai liek ignorēt īsus vai atkārtotus taustiņsitienus. Izmantojot taustiņu filtru, var arī samazināt ātrumu, kādā tiek atkārtota darbība, ja taustiņš tiek turēts nospiests. Lai ieslēgtu Taustiņu filtru
Peles taustiņiPeles taustiņi ir paredzēti lietotājiem, kuriem ir grūti lietot peli. Peles taustiņi ļauj peles rādītāja vadīšanai izmantot cipartastatūras taustiņus. Ja vēlaties cipartastatūras taustiņus izmantot gan datu ievadei, gan naviģēšanai, var iestatīt Peles taustiņu aktivizēšanu pēc pogas NUM LOCK nospiešanas. Lai ieslēgtu Peles taustiņus
Lai izslēgtu Peles taustiņus
EkrāntastatūraUtilīta Ekrāntastatūra parāda virtuālu tastatūru, kas ļauj lietotājiem ar kustību traucējumiem ievadīt datus, izmantojot peli vai kursorsviru. Ekrāntastatūrā ir pieejami trīs datu rakstīšanas režīmi:
Ekrāntastatūrā var arī:
Lai atvērtu EkrāntastatūruEkrāntastatūras lietošanas laikā programmai, kurā vēlaties rakstīt, jābūt atvērtai un aktīvai.
Seriālie taustiņiSeriālie taustiņi ir paredzēti lietotājiem, kuriem ir grūti lietot datora standarta tastatūru vai peli. Seriālie taustiņi nodrošina alternatīvu ievades ierīču, piemēram, vienslēdža vai pūšanas un sūkšanas ierīču, pieslēgšanu datora seriālajam portam. Lai mainītu Seriālo taustiņu opcijas
Taustiņu ķēdeTaustiņu ķēde ir paredzēta lietotājiem, kuri nevar vienlaikus nospiest divus vai vairākus taustiņus. Ja ir jānospiež taustiņu kombinācija, piemēram, CTRL+P, Taustiņu ķēde ļauj nospiest modifikatora taustiņu (CTRL, ALT vai SHIFT) vai Windows logotipa taustiņu un saglabāt to aktīvu, līdz tiek nospiests cits taustiņš.Lai ieslēgtu Taustiņu ķēdi
|
5. nodaļa. Drošība, aparatūra un rīkiDrošības centrsDrošības centrs pārbauda trīs datora drošības pamatelementus:
Operētājsistēma Windows var noteikt, vai datoram kādā no šīm jomām ir nepieciešami drošības uzlabojumi. Ja tie ir nepieciešami, operētājsistēma Windows ziņos, nosūtot brīdinājumu. Par drošības brīdinājumiemBrīdinājumi tiek parādīti paziņojumu apgabalā uzdevumjoslas labajā pusē līdzās pulkstenim. Ja operētājsistēma Windows nosaka, ka datoram varētu būt nepieciešami drošības uzlabojumi kādā no trijiem drošības apgabaliem (ugunsmūris, aizsardzība pret vīrusiem vai Automātiskā atjaunināšana), piesakoties tiks rādīts brīdinājuma paziņojums, līdz problēma tiks atrisināta. Par Windows ugunsmūriWindows ugunsmūris ir barjera, kas pārbauda informāciju (parasti dēvētu par trafiku), kas ienāk no interneta vai tīkla, un atkarībā no ugunsmūra iestatījumiem novirza to prom vai arī ļauj ienākt datorā. Ugunsmūris palīdz aizsargāt datoru, lai novērstu nesankcionētu lietotāju piekļuvi, izmantojot tīklu vai internetu. Windows ugunsmūris ir iebūvēts operētājsistēmā Windows XP un tiek ieslēgts automātiski, palīdzot aizsargāt datoru no vīrusiem un citiem drošības pārkāpumiem. Par pretvīrusu aizsardzībuIeteicams aizsargāt datoru pret vīrusiem, instalējot un lietojot pretvīrusu programmu. Internetā ir daudz interesantu vietu un bezgala daudz informācijas, taču pastāv arī daži apdraudējumi. Datoru var bojāt e-pastā saņemts vai internetā kopā ar programmas failu lejupielādēts vīruss. Neizmantojot pretvīrusu programmatūru, jūs riskējat izplatīt vīrusus arī citos datoros. Pretvīrusu programmas skenē e-pastu un citus datora failus, meklējot vīrusus, tārpus un Trojas zirgus. Atrodot vīrusu, tārpu vai Trojas zirgu, pretvīrusu programma to ievieto karantīnā vai dzēš, pirms ir nodarīti bojājumi datoram un failiem. Daudzām pretvīrusu programmām ir automātiskas atjaunināšanas iespējas. Atjauninot pretvīrusu programmu, meklējamo vīrusu sarakstam tiek pievienoti jauni, aizsargājot datoru pret jauniem uzbrukumiem. Ja jūsu pretvīrusu programmas atjaunināšana nenotiek automātiski, iesakām bieži pārbaudīt, vai nav jauninājumu, jo jauni vīrusi tiek atklāti katru dienu. Ja jūsu izmantotajai pretvīrusu programmai nepieciešama abonēšana, iesakām to uzturēt to aktīvu, lai regulāri saņemtu atjauninājumus. Ja vīrusu saraksts ir novecojis, dators ir pakļauts jauniem pārkāpumiem. Ja neesat pārliecināts, vai jūsu datorā ir instalēta pretvīrusu programma, to var pārbaudīt, rīkojoties šādi. Daudzi ievērojamākie datoru ražotāji savos datoros iekļauj vismaz pretvīrusu programmatūras izmēģinājuma versiju. Tomēr pretvīrusu programmas esamība datorā automātiski negarantē tās darbību vai regulāru atjaunināšanu. Lai noteiktu, vai jūsu datorā ir pretvīrusu aizsardzība
Par automātisko atjaunināšanuUzbrucēji izstrādā jaunus vīrusus un veic drošības pārkāpumus, tādēļ datora aizsargāšana jāveic nepārtraukti. Ja Automātiskā atjaunināšana ir ieslēgta, operētājsistēma Windows automātiski pārbauda svarīgus datora atjauninājumus. Šajos atjauninājumos var ietilpt vissvarīgākie atjauninājumi, drošības atjauninājumi un servisa pakotnes. Operētājsistēma Windows, pamatojoties uz Automātiskās atjaunināšanas iestatījumiem, paziņo (vai automātiski instalē) par svarīgiem atjauninājumiem. Iesakām apmeklēt Windows atjaunināšanas Web vietu Automātisko atjaunināšanu datorā var ieplānot un veikt četros atšķirīgos veidos:
Drošības uzlabošanai jāiestata Automātiskā atjaunināšana, vissvarīgākie atjauninājumi tiek lejupielādēti un instalēti, tiklīdz tie tiek izlaisti. Lai ieplānotu automātisko atjaunināšanu
Norādītajā laikā ieplānotie atjauninājumi tiek instalēti automātiski. Dažiem atjauninājumiem nepieciešama datora restartēšana, lai tie stātos spēkā. Pirms datora restartēšanas, īpaši pirms plānotajiem instalēšanas laikiem pārliecinieties, vai ir saglabāts veiktais darbs. Uzbrucēji izstrādā jaunus vīrusus un veic drošības pārkāpumus, tādēļ datora aizsargāšana jāveic nepārtraukti. Ja Automātiskā atjaunināšana ir ieslēgta, operētājsistēma Windows automātiski pārbauda svarīgus datora atjauninājumus. Šajos atjauninājumos var ietilpt vissvarīgākie atjauninājumi, drošības atjauninājumi un servisa pakotnes. Operētājsistēma Windows, pamatojoties uz Automātiskās atjaunināšanas iestatījumiem, paziņo (vai automātiski instalē) par svarīgiem atjauninājumiem. Lai mainītu atjauninājumu lejupielādes un instalēšanas kārtību
Lai meklētu datora atjauninājumus
Lai atinstalētu atjauninājumu
AparatūraSadaļā Aparatūra ir iekļautas visas datoram pievienotās un datora mikroprocesora vadītās ierīces. Sarakstā ietilpst iekārtas, kuras pievienotas datoram ražošanas laikā, kā arī vēlāk pievienotās perifērijas ierīces. Ierīču piemēri:
Ierīces var pievienot datoram vairākos veidos. Dažas ierīces, piemēram, tīkla adapterus un skaņas kartes, pievieno paplašināšanas slotiem datora iekšienē. Citas ierīces, piemēram, printeri un skeneri, tiek pievienotas portiem datora korpusā. Lai ierīce operētājsistēmā Windows darbotos pareizi, datorā jāinstalē programmatūra, ko dēvē par ierīces draiveri. Katru ierīci atbalsta viens vai vairāki draiveri, ko parasti nodrošina ierīces ražotājs. Daži draiveri ir iekļauti operētājsistēmā Windows. T.i., operētājsistēma Windows var automātiski noteikt un instalēt atbilstošos ierīces draiverus. Ja operētājsistēma Windows automātiski neinstalē ierīci, tiek parādīts Jaunas aparatūras atrašanas vednis un lūgums ievietot dziskdziņos ierīces kompaktdiskus vai disketes. Ja draiverus nevar atrast, sazinieties ar ierīces ražotāju.
Operētājsistēmas Windows XP rīkiOperētājsistēma Windows XP piedāvā rīkus un resursus, kas palīdz pārvaldīt un atbalstīt jūsu operētājsistēmu Windows.
Drošības centrsDrošības centrs pārbauda trīs datora drošības pamatelementus: Windows ugunsmūri, programmatūru aizsardzībai pret vīrusiem un Automātisko atjaunināšanu. Šis Drošības centrs darbojas kā aizsargbarjera starp datoru un internetu. Sistēmas atjaunošanaSistēmas atjaunošana ir operētājsistēmas Windows XP komponents, kuru var izmantot datora atjaunošanai iepriekšējā stāvoklī, ja rodas problēmas. Visi personīgo datu faili (piemēram, programmas Microsoft Word dokumenti, pārlūkošanas vēsture vai e-pasts) tiek saglabāti. Sistēmas atjaunošana pārrauga izmaiņas sistēmā un dažu programmu failos, un automātiski izveido atjaunošanas punktus. Šie atjaunošanas punkti ļauj revertēt sistēmu iepriekšējā laikā. Punkti tiek izveidoti katru dienu un sistēmas notikumu laikā (piemēram, programmas vai draivera instalēšana). Atjaunošanas punktus var arī izveidot un nosaukt jebkurā laikā. Sistēmas atjaunošana veic šādus uzdevumus:
Lai atvērtu Sistēmas atjaunošanu
Diska tīrīšanaDiska tīrīšana palīdz atbrīvot vietu cietajā diskā. Strādājot ar tik sarežģītu operētājsistēmu kā Windows, jūs varat nezināt visu datora failu nozīmīgumu. Dažreiz Windows izmanto failus noteiktiem mērķiem un pēc tam saglabā tos pagaidu failiem paredzētajā mapē. Vai arī datorā var atrasties iepriekš instalētas Windows komponentes, kuras vairs netiek izmantotas. Dažādu iemeslu dēļ, t.sk., ja cietajā diskā pietrūkst vietas, varat vēlēties samazināt failu skaitu diskā vai atbrīvot vietu, ja to var veikt, nenodarot kaitējumu programmām. Lai atvērtu Diska tīrīšanu
Disku defragmentētājsDisku defragmentētājs datora cietajā diskā apvieno fragmentētos failus un mapes, lai katrs no tiem aizņemtu vienu nepārtrauktu vietu. Atjauninot failus, dators cenšas saglabāt šos atjauninājumus lielākajā nepārtrauktajā cietā diska vietā, kas bieži atrodas citā sektorā atsevišķi no pārējām faila daļām. Ja faili ir fragmentēti, atverot failu, datoram jāmeklē faila daļas visā cietajā diskā, kas palēnina atbildes laiku. Pēc rīka Disku defragmentētājs darbības sistēma var piekļūt failiem un mapēm un saglabāt jaunos vienumus efektīvāk. Disku defragmentētājs apvieno arī cieto disku brīvo vietu, samazinot jauno failu fragmentēšanas iespēju. Lai atvērtu Disku defragmentētāju
|
Priecājieties par Windows XP!Paldies, ka izlasījāt Windows XP Darba sākšanas rokasgrāmatu. Tagad, kad izprotat operētājsistēmas Windows XP veiksmīgas lietošanas pamatprincipus, izmēģiniet ko jaunu. Parunājieties ar draugiem un ģimenes locekļiem un apmainieties domām par jaunapgūto informāciju. Kopīgs darbs un mācības ir liels spēks. Baudiet Windows XP pasauli!
©2004 Microsoft Corporation. Visas tiesības paturētas.
|