5. nodarbība Vidējais programmas Molberts līmenis
Mērķi
Šīs nodarbības beigās jūs zināsit:
|
Vajadzīgās prasmes
Pirms apgūstat izvirzītos mērķus, jums jāzina:
- Programmas Molberts sākšana un iziešana no tās
- Attēla daļu dzēšana
- Attēla priekšplāna un fona krāsas iestatīšana
- Attēla izkrāsošana
- Attēla saglabāšana programmā Molberts
- Esoša faila atvēršana
|
1. stunda: Formu zīmēšana
Iepriekšējā nodarbībā jūs veidojāt attēlus, izmantojot rīkus Zīmulis un Ota. Lai zīmētu formas, izkrāsotu attēlus, mainītu attēlu izskatu uz ekrāna un attēliem pievienotu tekstu, programma Molberts piedāvā arī vairākus citus rīkus. Tagad jūs iemācīsities programmā Molberts zīmēt dažādas formas.
Līnijas vilkšana
Lai vilktu līnijas, tiek izmantots rīks Līnija. Piemēram, rīku Līnija var izmantot, lai zīmētu ģeometriskas figūras, teiksim, taisnleņķa trijstūri.
Lai vilktu līniju,
- noklikšķiniet rīklodziņā uz rīka Līnija
 un pēc tam velciet rādītāju, lai uzzīmētu līniju. un pēc tam velciet rādītāju, lai uzzīmētu līniju.
Lai uzzīmētu trijstūri (sk. 5.1. attēlu),
- noklikšķiniet rīklodziņā uz rīka Līnija
 . .
- Velciet rādītāju tā, lai uzzīmētu trijstūra horzontālo malu.
- Līdzīgi uzzīmējiet pārējās divas trijstūra malas.
|
Piezīme lai, izmantojot rīku Līnija, uzzīmētu pilnīgi taisnu līniju, velkot rādītāju, turiet nospiestu taustiņu SHIFT.
|
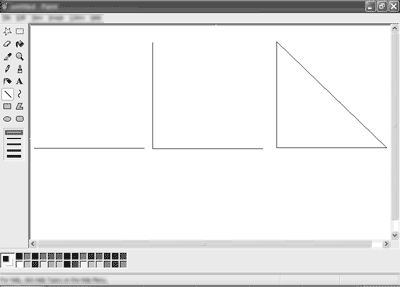
5.1. attēls: trijstūra posmi, zīmējot ar rīku Līnija.
Elipšu un riņķa līniju zīmēšana
Rīku Elipse izmanto, lai zīmētu elipses un riņķa līnijas. Piemēram, rīku Elipse var izmantot, lai zīmētu ģeometriskas figūras, teiksim, puslodi. Rīku Elipse var izmantot arī, lai uzzīmētu apaļus formu pamatus kā, piemēram, cilindriem un konusiem.
Lai uzzīmētu elipsi,
- noklikšķiniet rīklodziņā uz rīka Elipse
 un pēc tam velciet rādītāju pa diagonāli vajadzīgajā virzienā. un pēc tam velciet rādītāju pa diagonāli vajadzīgajā virzienā.
Lai uzzīmētu trijstūri (sk. 5.2. attēlu),
- noklikšķiniet rīkjoslā uz rīka Elipse
 . .
- Turiet nospiestu SHIFT un velciet rādītāju pa diagonāli tajā virzienā, kurā vēlaties uzzīmēt pilnīgu riņķa līniju.
- Izdzēsiet riņķa līnijas augšējo pusi.
- Noklikšķiniet rīklodziņā uz rīka Elipse.
- Velciet rādītāju, lai uzzīmētu puslodes plakano virsmu, kā parādīts 5.2. attēlā. Izdzēsiet nevajadzīgo laukumu, ja tāds ir.
Lai, izmantojot rīku Elipse, uzzīmētu pilnīgu riņķa līniju, velkot rādītāju, turiet nospiestu taustiņu SHIFT.
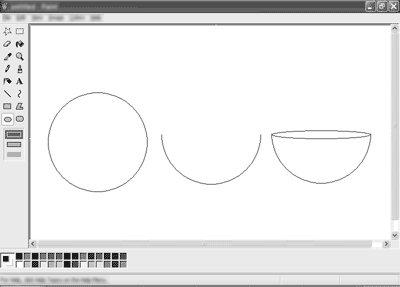
5.2. attēls: puslodes zīmēšanas posmi, zīmējot ar rīku Elipse.
Izmantojot rīku Elipse, var uzzīmēt arī cilindra vai konusa pamatu. Lai uzzīmētu cilindra vai konusa malas, var izmantot rīku Līnija. (Sk. 5.3. attēlu.)
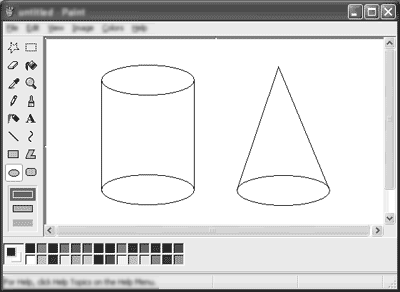
5.3. attēls: figūras, kas zīmētas ar rīkiem Elipse un Līnija
Taisnstūru un kvadrātu zīmēšana
Rīku Taisnstūris izmanto, lai zīmētu taisnstūrus un kvadrātus. Rīku Taisnstūris var izmantot arī, lai zīmetu tādas ģeometriskas figūras kā kubi un paralēlskaldņi.
Lai uzzīmētu taisnstūri,
- noklikšķiniet rīklodziņā uz rīka Taisnstūris
 un velciet rādītāju pa diagonāli atbilstošajā virzienā. un velciet rādītāju pa diagonāli atbilstošajā virzienā.
Lai uzzīmētu paralēlskaldni, izmantojot rīku Taisnstūris (5.4. attēls),
- noklikšķiniet rīkjoslā uz rīkaTaisnstūris
 . .
- Velciet rādītāju pa diagonāli vajadzīgajā virzienā.
- Līdzīgi uzzīmējiet vēl vienu taisnstūri, kas pārklājas ar pirmo.
- Savienojiet stūrus, izmantojot rīku Līnija
 . .
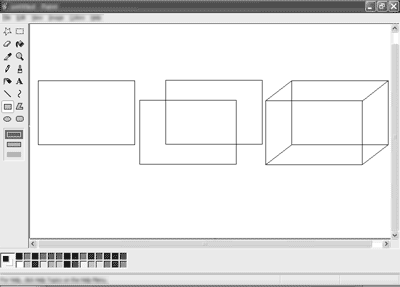
5.4. attēls: Paralēlskaldņa zīmēšanas posmi, izmantojot rīku Taisnstūris.
Lai uzzīmētu kubu, var sekot paralēlskaldņa zīmēšanas norādījumiem. Lai precīzi uzzīmētu kvadrātu, velkot rādītāju, turiet nospiestu taustiņu SHIFT.
Ja vēlaties uzzīmēt taisnstūri ar noapaļotiem stūriem, aso stūru taisnstūra vietā varat izmantot rīku Noapaļotais taisnstūris.
Lai uzzīmētu noapaļotu taisnstūri,
- noklikškiniet rīklodziņā uz rīka Noapaļots taisnstūris
 un velciet rādītāju pa diagonāli vajadzīgajā virzienā. un velciet rādītāju pa diagonāli vajadzīgajā virzienā.
Neregulāru formu zīmēšana
Izmantojiet rīku Daudzstūris, lai uzzīmētu neregulāras formas. Piemēram, jūs varat uzzīmēt paralelogramus, piecstūrus, sešstūrus, rombus un trapeces, izmantojot rīku Daudzstūris.
Lai uzzīmētu paralelogramu (sk. 5.5. attēlu),
- noklikšķiniet rīklodziņā uz rīka Daudzstūris
 . .
Velciet rādītāju no punkta uz punktu.
Starp šiem punktiem parādās līnija. Noklikšķiniet uz punkta, kur jābeidzas otrajai malai.
Tiek novilkta līnija no pirmās līnijas beigu punkta uz punktu, kur noklikšķinājāt. Noklikšķiniet uz punkta, kur jābeidzas trešajai malai.
Tiek novilkta līnija no otrās līnijas beigu punkta uz punktu, kur noklikšķinājāt. Noklikšķiniet sākuma punktā.
Tiek novikta līnija no trešās līnijas beigām uz sākuma punktu, un figūra tiek noslēgta.
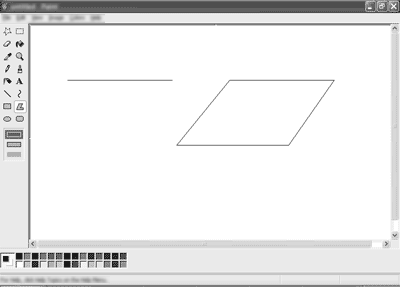
5.5. attēls: paralelograms, kas zīmēts ar rīku Daudzstūris.
Noklikšķinot uz rīka, lai mainītu formu, rīklodziņā apakšā atradīsit trīs aizpildīšanas stilus. Pirmais aizpildīšanas stils, izmantojot priekšplāna krāsu, izveido formas kontūru. Otrais aizpildīšanas stils izveido aizpildītu formu. Formas kontūra tiek zīmēta, izmantojot priekšplāna krāsu, un iekšpuse tiek aizpildīta ar fona krāsu. Trešais aizpildīšanas stils izveido formu, kas aizpildīta ar priekšplāna krāsu.
Līkņu zīmēšana
Lai zīmētu līknes, var izmantot rīku Līkne. Līknei var būt viena vai divas arkas. Velciet līniju, kā jūs to darītu ar rīku Līnija, un pēc tam velciet rādītāju, lai saliektu šo līniju.
Lai, izmantojot rīku Līkne, uzzīmētu vulkānu,
- noklikšķiniet rīkjoslā uz rīka Līkne
 . .
- Noklikšķiniet, lai uzzīmētu slīpu līniju no punkta A uz punktu B. (Sk. 5.6. attēlu.)
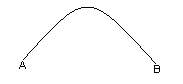
5.6. attēls: slīpa līnija, kas zīmēta ar rīku Līkne.
- Velciet rādītāju augšup, lai pielāgotu līkni.
Parādās līkne, kas attēlo kalnu.
- Lai uzzīmētu vulkāna krāteri, izdzēšiet līknes augšējo daļu ar rīku Dzēšgumija
 un uzzīmējiet arku. (Sk. 5.7. attēlu.) un uzzīmējiet arku. (Sk. 5.7. attēlu.)
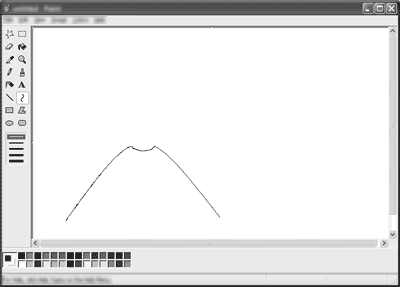
5.7. attēls: rīka Līkne izmantošana
- Izmantojot rīku Zīmulis
 , uzzīmējiet arkas, lai virs līknes attēlotu dūmus. (Sk. 5.8. attēlu.) , uzzīmējiet arkas, lai virs līknes attēlotu dūmus. (Sk. 5.8. attēlu.)
Pēc tam, kad beidzat zīmēt, parādās vulkāns, kā parādīts 5.8. attēlā.
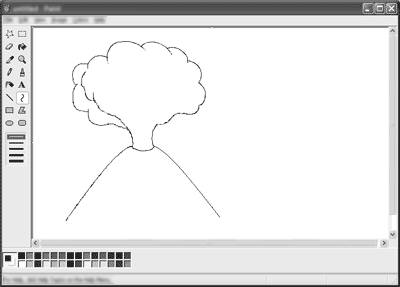
5.8. attēls: Vulkāniska kalna attēls, kas zīmēts ar rīku Līkne.
Zīmēšanas iemaņu trenēšana
Uzzīmējiet tālāk minētās figūras, izmantojot rīkus Līnija, Taisnstūris un Elipse. Ja nepieciešams, izmantojiet rīku Dzēšgumija. Katru reizi, kad saglabājat failu, sāciet faila nosaukumu ar sava vārda pirmajiem četriem burtiem.
- Uzzīmējiet diagrammu, kas ietver koordinātu pāri. Saskaņojiet tās ar līnijām, kā parādīts 5.9. attēlā. Saglabājiet attēlu kā KoordPāris.
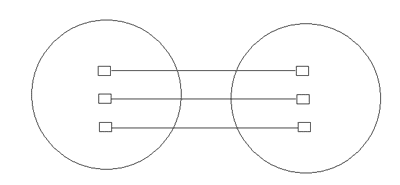
5.9. attēls: diagramma
- Uzzīmējiet ceļu kartes attēlu, kā parādīts 5.10. attēlā. Saglabājiet attēlu ar nosaukumu CeļuKarte.
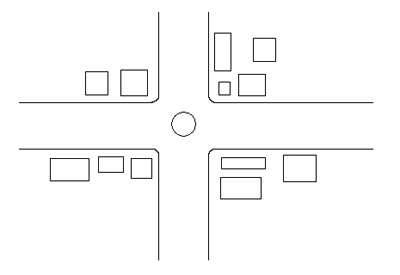
5.10. attēls: ceļu karte
Zīmēšanas iemaņu trenēšana
Uzzīmējiet tālāk minētās figūras, izmantojot rīkus Līnija, Daudzstūris, Noapaļots taisnstūris un Zīmulis.
- Uzzīmējiet riču-raču dēlīti, kā parādīts 5.11. attēlā. Saglabājiet attēlu kā RičuRaču.
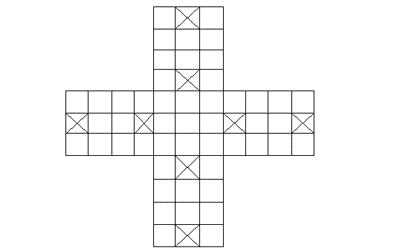
5.11. attēls: riču-raču dēlītis
- Uzzīmējiet zinātnisku aparātu, kā parādīts 5.12. attēlā. Saglabājiet attēlu kā Aparāts.
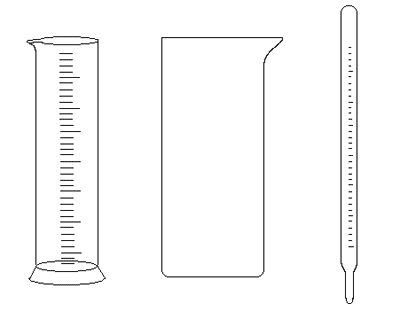
5.12. attēls: Zinātnisks aparāts
Zīmēšanas iemaņu trenēšana
Uzzīmējiet tālāk minētās figūras, izmantojot rīkus Līkne, Līnija un Zīmulis.
- Uzzīmējiet zieda ziedlapiņas, kas izvietotas simetriski, kā parādīts 5.13. attēlā. Saglabājiet attēlu kā Zieds.
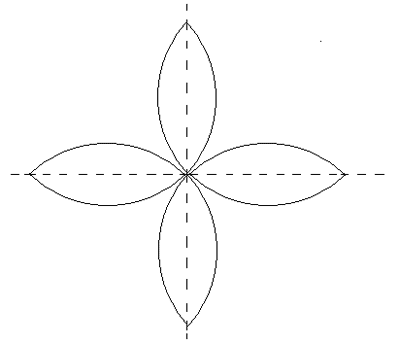
5.13. attēls: simetrisks zieds
- Uzzīmējiet varavīksni, kā parādīts 5.14. attēlā. Saglabājiet attēlu kā Varavīksne.
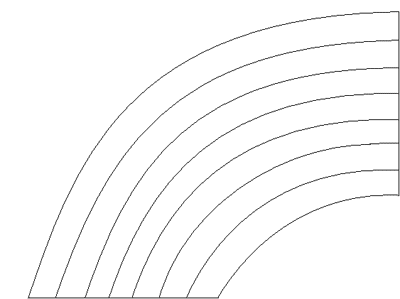
5.14. attēls: varavīksne
- Uzzīmējiet dažādas ģeometriskas figūras, kā parādīts 5.15. attēlā. Saglabājiet attēlu kā Figūra.
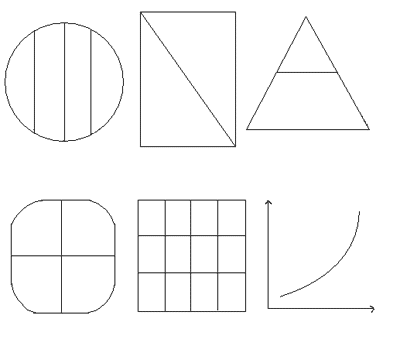
5.15. attēls: Ģeometriskas figūras
- Uzzīmējiet mūzikas instrumentu, kā parādīts 5.16. attēlā. Saglabājiet attēlu kā Instruments.
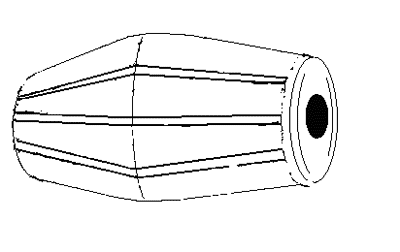
5.16. attēls: mūzikas instruments
Pārbaudiet apgūto
- Kādu rīku un kombināciju jāizmanto, lai uzzīmētu pilnīgi taisnas līnijas?
- Taisnstūri var uzzīmēt, izmantojot rīku Taisnstūris. Nosauciet citus rīkus, ko var izmantot, lai uzzīmētu taisnstūri.
- Kā var uzzīmēt pusapli, neizmantojot rīku Zīmulis?
- Vai varat uzzīmēt nenoslēgtu daudzstūri, izmantojot rīku Daudzstūris? Ja tas iespējams, tad kā? Ja ne, tad kāpēc?
- Kuriem rīkiem ir aizpildīšanas stili?
- Kas notiek šādos gadījumos? Iedomājieties, ka ir atlasīts rīks Daudzstūris.
- Novelciet līniju un noklikšķiniet uz cita rīka.
- Uzzīmējiet V-veida figūru un noklikšķiniet uz cita rīka.
- Līknei nevar būt vairāk par ______ arkām.
- Kas notiek, ja zīmējat taisnu līniju, izmantojot rīku Līkne, un pēc tam noklikšķinat uz cita rīka rīklodziņā?
|
2. stunda: Darbību atsaukšana un atkārtošana
Ja nejauši izdzēšat daļu attēla, varat šo darbību atcelt, izmantojot komandu Atsaukt. Piemēram, ja, zīmējot lapas koka attēlā, kļūdāties, tā vietā, lai dzēstu kļūdu, izmantojot rīku Dzēšgumija, varat šo darbību atsaukt. Komanda Atsaukt ļauj atcelt trīs izmaiņas, kas nesen veiktas zīmējumā.
Lai atceltu pagātnes darbību,
- noklikšķiniet uz Atsaukt izvēlnē Rediģēt.
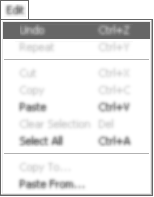
5.19. attēls: komanda Atsaukt izvēlnē Rediģēt
Ja noklikšķinat uz komandas Atsaukt un nejauši izņemat attēla daļu, ko vēlējāties paturēt, varat attēlu atjaunot, izmantojot komandu Atkārtot.
Lai atjaunotu darbību,
- noklikšķiniet uz Atkārtot izvēlnē Rediģēt. (Sk. 5.20. attēlu.)
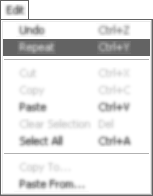
5.20. attēls: komanda Atkārtot izvēlnē Rediģēt
Piemēram, esat uzzīmējis balona kontūru un pievienojis tam saitīti. Ja nejauši noklikšķinānāt uz komandas Atsaukt, saitīte tiek izdzēsta. Lai atjaunotu sākotnējo balona attēlu ar saitīti, noklikšķiniet uz Atkārtot. Parādās balons ar saitīti. (Sk. 5.21. attēlu.)
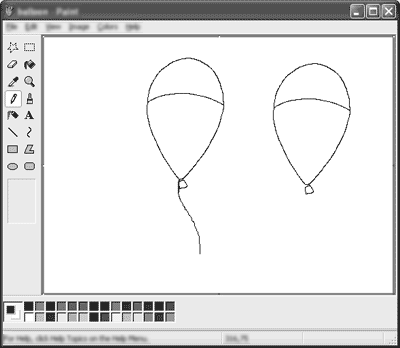
5.21. attēls: balons ar un bez saitītes
Pārbaudiet apgūto
- Kāpēc labāk izmantot komandu Atsaukt, nevis rīku Dzēšgumija?
- Kādos gadījumos izmantosit komanu Atsaukt?
- Ja nejauši esat izmantojis komandu Atsaukt, ko varat darīt?
- Kurā izvēlnē jāmeklē komanda Atkārtot?
- Kādas taustiņu kombinācijas var izmantot, lai atceltu un atkārtotu darbības programmā Molberts?
|
3. stunda: Manipulācijas ar attēliem
Attēlu kopēšana
Apskatiet 5.22. attēlu. Ja vēlaties attēlā parādīt vēl dažus mākoņus, tos nav jāzīmē atkārtoti. Tā vietā var mākoni nokopēt un ielīmēt to dažādās attēla vietās.
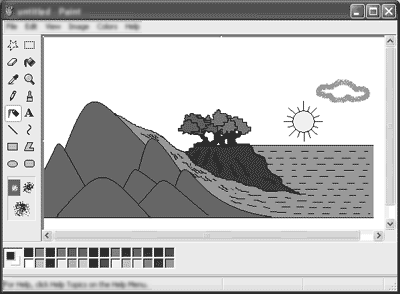
5.22. attēls: mākoņa attēls
Lai nokopētu 5.22 attēlā parādīto mākoni,
- noklikšķiniet uz rīka Atlasīt
 . .
- Atlasiet mākoni. (Sk. 5.23. attēlu.)
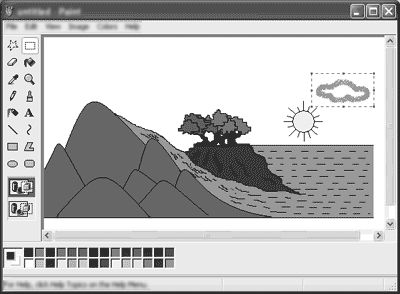
5.23. attēls: mākonis, kas atlasīts ar rīku Atlasīt
- Izvēlnē Rediģēt noklikšķiniet uz Kopēt.
Atlasītais attēls tiek iekopēts starpliktuvē. Starpliktuve ir pagaidu glabātuve, kur tiek uzglabāts kopējamais attēls. Pēc tam, kad attēls ir nokopēts, to var ievietot jūsu izvēlētajā zīmēšanas laukuma vietā. Nākamajā solī parādīts, kā to izdarīt.
- Izvēlnē Rediģēt noklikšķiniet uz Ielīmēt.
Mākonis tiek ielīmēts zīmēšanas laukuma augšējā kreisajā stūrī. (Sk. 5.24. attēlu.)
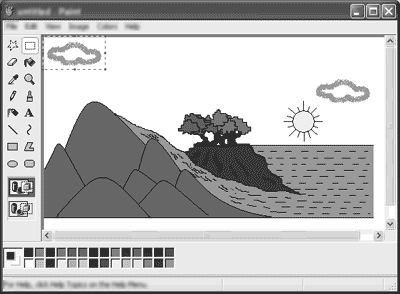
5.24. attēls: mākoņa kopijas attēls
- Velciet atlasīto mākoni uz vietu, kur to vēlaties novietot.
- Noklikšķiniet ārpus attēla, lai tam noņemtu atlases rāmi.
|
Piezīme Pēc tam, kad atlases rāmis noņemts, ielīmēto attēlu vairs nevar pārvilkt uz citu vietu.
|
Atkārtojot no 4. līdz 6. darbībai, var ielīmēt attēlu, cik vien reižu vēlaties. (Sk. 5.25. attēlu.)
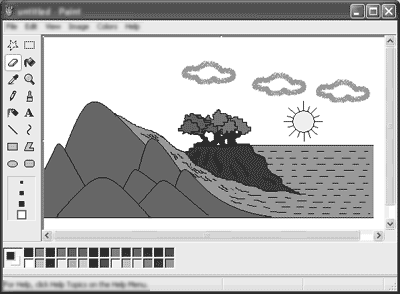
5.25. attēls: komandas Ielīmēt lietošana
Attēlu pārvietošana
Ievērojiet, ka mākoņi ir virs saules. (Sk. 5.25. attēlu.) Jūs vēlaties pārvietot sauli, lai tā būtu virs mākoņiem. Lai to darītu, var izmantot programmas Molberts komandas Izgriezt un Ielīmēt.
Lai pārvietotu saules attēlu,
- noklikšķiniet rīkjoslā uz rīka Atlasīt
 . .
- Atlasiet sauli. (Sk. 5.26. attēlu.)
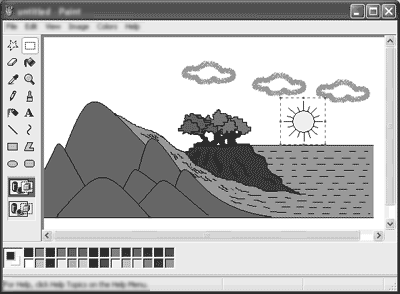
5.26. attēls: saule, kas atlasīta ar rīku Atlasīt
- Izvēlnē Rediģēt noklikšķiniet uz Izgriezt.
Kad izgriežat attēlu, tas tiek izņemts no sākotnējās vietas un ielīmēts starpliktuvē.
- Izvēlnē Rediģēt noklikšķiniet uz Ielīmēt.
Tagad saule ir novietota virs mākoņiem un apvilkta ar atlases rāmi.
- Velciet atlasīto attēlu uz vietu, kurā vēlaties to novietot. (Sk. 5.27. attēlu.)
- Noklikšķiniet ārpus attēla, lai tam noņemtu atlases rāmi.
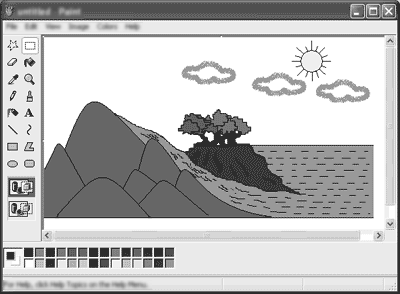
5.27. attēls: attēls ar jauno saules novietojumu
Tālummaiņa
Ja attēls ir mazs, tajā var būt grūti iezīmēt vai rediģēt smalas detaļas. Lai būtu vieglāk darboties ar detalizētām daļām, lai palielinātu attēlu, varat izmantot rīku Lupa.
Lai palielinātu attēlu,
- noklikšķiniet rīkjoslā uz rīka Lupa
 . .
- Noklikšķiniet jebkurā attēla vietā. Attēls tiek palielināts un ir redzama tikai attēla daļa.
Piemēram, varat palielināt 5.27 attēlā redzamo sauli. (Sk. 5.28. attēlu.)
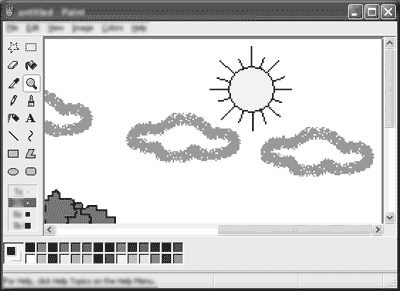
5.28. attēls: palielināts attēla skats
Ritiniet logu, izmantojot ritjoslu, lai apskatītu jebkuru attēla daļu. Lai atgrieztu attēlu normālajā izmērā, noklikšķiniet rīklodziņā uz rīka Lupa un pēc tam noklikšķiniet rīklodziņa apakšā parādītajā sarakstā uz 1x. Attēls ir atjaunots tā normālajā izmērā.
Citas rīklodziņa apakšā pieejamās tālummaiņas opcijas ir 2x, 4x un 6x. Noklikšķiniet uz 2x, lai padarītu attēlu divreiz lielāku. Noklikšķiniet uz 4x, lai padarītu attēlu četrreiz lielāku. Noklikšķiniet uz 6x, lai padarītu attēlu sešreiz lielāku.
Lai atjaunotu attēlu parastajā izmērā, atlasiet rīku Lupa un noklikšķiniet jebkur zīmēšanas laukumā.
Etiķešu pievienošana
Etiķetes var pievienot, izmantojot rīku Teksts. Rīku Teksts izmanto, lai attēlam pievienotu dažādu stilu tekstu.
Lai attēlam pievienotu tekstu,
- rīklodziņā noklikšķiniet uz rīka Teksts
 . .
- Velciet rādītāju zīmēšanas laukumā pa diagonāli līdz vajadzīgajam izmēram.
Parādās lodziņš ar punktētu kontūru. (Sk. 5.31. attēlu.)
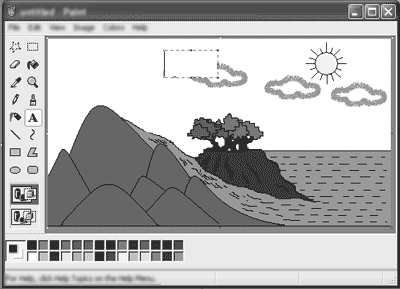
5.31. attēls: punktētās kontūras lodziņš, kurā var ievadīt tekstu
- Izvēlnē Skats noklikšķiniet uz Teksta rīkjosla.
Parādās rīkjosla Fonti. (Sk. 5.32. attēlu.)

5.32. attēls: rīkjosla Fonti
- Noklikšķiniet uz vajadzīgā fonta un fonta lieluma.
|
Piezīme Fonts attiecināms uz rakstības stilu, kādā teksts tiks parādīts. Fonta lielums apzīmē teksta izmēru.
|
- Noklikšķiniet punktētā lodziņa iekšpusē.
- Ierakstiet etiķeti lodziņā.
- Noklikšķiniet lodziņa ārpusē.
Attēlā iegūsit tekstu, kā tas parādīts 5.33. attēlā.
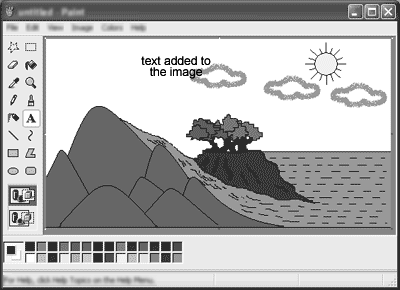
5.33. attēls: teksts, kas pievienots, izmantojot rīku Teksts
|
Piezīme Pēc tam, kad noklikšķināt teksta lodziņa ārpusē, tekstu vairs nevar mainīt. Ja vēlaties mainīt tekstu pēc tam, kad esat noklikšķinājis ārpus lodziņa, jāizmanto komanda Atsaukt un no jauna jāievada teksts.
|
Zīmēšanas iemaņu trenēšana
Šajā uzdevumā programmā Molberts kopēsit un pārvietosit attēlus.
- Atveriet failu Aparāts.
- Nokopējiet menzūru un ielīmējiet to beigās.
- Pārvietojiet mērglāzi aiz menzūras.
Šajā uzdevumā jūs tālummainīsit attēlus un attēliem pievienosit etiķetes.
- Atveriet failu Aparāts.
- Tālummainiet attēlu un apskatiet, kā tas izskatās.
- Atjaunojiet attēlu tā sākotnējā izmērā.
- Pievienojiet attēlam etiķeti Zinātnisks aparāts.
- Saglabājiet failu.
- Atveriet failu Zieds.
- Pārvietojiet attēlu uz citu vietu failā.
- Izveidojiet figūras kopiju un ielīmējiet to citā vietā.
- Aizpildiet figūras ar jūsu izvēlētām krāsām.
- Pievienojiet etiķeti Mans zieds.
- Saglabājiet attēlu kā Mans zieds.
- Izdrukājiet attēlu.
- Atveriet failu Instruments.
- Pārvietojiet instrumentu uz citu vietu failā.
- Izveidojiet instrumenta kopiju un ielīmējiet to citā faila vietā.
- Aizpildiet instrumentu ar brūnu krāsu.
- Pievienojiet etiķeti Mans instruments.
- Saglabājiet attēlu kā Mans instruments.
- Izdrukājiet attēlu.
Pārbaudiet apgūto
- Cik reižu varat ielīmēt nokopētu attēlu?
- Kas notiek ar attēlu, kad to izgriežat?
- Kādos dažādos izmēros varat palielināt attēlu?
|
Novērtējiet savas zināšanas
- Kurš no dotajiem apgalvojumiem par komandu Atkārtot ir patiess?
- Komandu Atkārtot var izmantot tikai tad, ja iepriekš ir lietots rīks Atlasīt.
- Komanda Atkārtot tiek izmantota, lai atsauktu iepriekšējo darbību.
- Komanda Atkārtot tiek lietota, lai atsauktu iepriekš atsauktu darbību.
- Stefans veido pilsētas attēlu. Vispirms viņš uzzīmē māju. Viņš vēlas izveidot vairākas šīs mājas kopijas un novietot tās dažādās zīmēšanas laukuma vietās. Viņš nokopē māju un to vienreiz ielīmē. Viņš mēģina pārvietot māju uz attēla labo stūri, bet nespēj to izdarīt. Kāds, visticamāk, ir šīs problēmas cēlonis?
- Viņš uzreiz pēc attēla ielīmēšanas ir noklikšķinājis ārpus atlases rāmja.
- Viņš ir ielīmējis atlasīto ārpus zīmēšanas laukuma.
- Pirms kopēšanas viņš nav precīzi atlasījis attēlu.
- Sandra zīmē paralelogramu. Viņai nepatīk, kā to ir uzzīmējusi, un viņa vēlas paralelogramu pārzīmēt. Viņa lieto komandu Atsaukt, lai izdzēstu uzzīmētās līnijas. Tomēr viņai neizdodas atsaukt pirmo uzzīmēto līniju. Kāds tam varētu būt iemesls?
- Viņa ir saglabājusi attēlu pēc pirmās līnijas novilkšanas un tāpēc nevar to atsaukt.
- Var atsaukt tikai iepriekšējās trīs darbības un pirmās līnijas zīmēšna ir ceturtā iepriekšējā darbība.
- Izmantojot komandu Atsaukt, nevar izdzēst līnijas pēc tam, kad attēls ir pabeigts.
- Jūs vēlaties pievienot nosaukumu attēlam, ko esat izveidojis programmā Molberts. Nosauciet pareizā secībā darbības, kas jāveic.
- Rīklodziņā noklikšķiniet uz rīka Teksts.
- Ierakstiet lodziņā nosaukumu.
- Noklikšķiniet uz tās vietas zīmēšanas laukumā, kur vēlaties pievienot nosaukumu.
- Noklikšķiniet lodziņa ārpusē.
- Kas es esmu? Pēc apraksta nosauciet atbilstošo rīku.
- Mani var izmantot, lai uzzīmētu kriketa bumbu.
- Mani var izmantot, lai uzzīmētu tāfeli.
- Mani var izmantot, lai uzzīmētu trapeci.
- Mani var izmantot, lai uzzīmētu arku.
- Mani var izmantot, lai tuvāk apskatītu attēla sīkās detaļas.
Nodarbībā apgūstamo zināšanu kontrolsaraksts
| Apgūtās prasmes | Jā | Nē |
| Es protu uzzīmēt formas, izmantojot dažādus rīkus. |  |  |
| Es protu atsaukt un atkārtot darbības. |  |  |
| Es protu nokopēt un pārvietot attēlus. |  |  |
| Es protu tālummainīt attēlus. |  |  |
| Es protu attēliem pievienot etiķetes. |  |  |
Svarīgākie termini
- Fonts apzīmē rakstības stilu, kādā teksts tiek parādīts.
- Font lielums apzīmē burtu lielumu tekstā, ko rakstāt.
- Komanda Atkārtot ļauj atjaunot iepriekšējo darbību, ko esat atcēlis, izmantojot komandu Atsaukt.
- Komanda Atsaukt programmā Molberts ļauj atcelt ne vairāk par trim nesen zīmējumā veiktajām izmaiņām.
- Komanda Tālummainīt ļauj palielināt attēla laukumu, lai skatītu to tuvāk vai kopumā.
Vai jūs zinājāt?
Microsoft programma Molberts var iemācīt bērniem formas un krāsas. Vidusskolēniem Microsoft programma Molberts noderēs, lai veidotu diagrammas par dažnedažādām skolā apgūtajām tēmām. Turklāt programmu Molberts var izmantot izglītojošiem projektiem, paziņojumiem par debatēm un semināriem, paneļdiskusijām un ziņu biļeteniem. Ir milzums iespēju!
©2004 Microsoft Corporation. Visas tiesības paturētas.
|