4. nodarbība Ievads programmā Molberts
Mērķi
Šīs nodarbības beigās jūs zināsit:
|
Vajadzīgās prasmes
Pirms apgūstat izvirzītos mērķus, jums jāzina:
|
1. stunda: Programmas Molberts pamati
Kas ir programma Molberts?
Molberts ir datorprogramma, ko izmanto, lai zīmētu, krāsotu un rediģētu attēlus un attēliem pievienotu tekstu. To bez maksas var saņemt kopā ar Windows XP. Programmu Molberts var izmantot, lai izveidotu zīmējumus no vienkāršiem attēliem līdz pat teātra afišām, apsveikuma kartītēm un prezentāciju grafikai. Programma Molberts ir elastīga — tā ļauj mainīt darbu un likt lietā radošo garu. Strādājot ar Molberts, ietaupāt laiku un materiālus. Izmantojot Molberts, saviem mācību materiāliem varat pievienot profesionāla mākslinieka pieskārienu.
Tagad programmā Molberts iemācīsities izveidot attēlu, kurā parādīta grafika, kas jums varētu būt nepieciešama bioloģijas uzdevuma veikšanai: sēklu dīgšanas process.
Lai sāktu programmu Molberts,
- noklikšķiniet uz Sākt, norādiet uz Visas programmas, norādiet uz Piederumi un pēc tam noklikšķiniet uz Molberts. (Sk. 4.1. attēlu.)
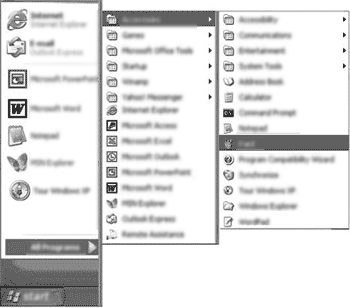
4.1. attēls: Darba sākšana programmā Molberts
Programmas Molberts interfeisa sastāvdaļas
Sākot programmu Molberts, tiek parādīts tukšs programmas Molberts logs. Programmas Molberts interfeisa dažādās sastāvdaļas ir šādas. (Sk. 4.2. attēlu.)
Virsraksta josla
- Virsraksta josla parāda attēla nosaukumu kopā ar programmas nosaukumu.
Izvēļņu josla
- Izvēļņu josla tiek parādīta zem virsraksta joslas. Tajā parādītsizvēlņu saraksts, kas ietver izvēlnes Fails, Rediģēt, Skats, Attēls, Krāsas un Palīdzība. Katrā izvēlnē tiek parādīts komandu kopums, kuras sauc par izvēlnes vienumiem. Noklikšķinot uz izvēlnes vienuma, programma Molberts veic atbilstošo darbību.
Rīklodziņš
- Rīklodziņš ir peldoša rīkjosla, kas ietver pogu kopumu ar simboliem uz tām. Katra poga ir rīks, ko varat izmantot mākslas darba radīšanā.
Zīmēšanas laukums
- Zīmēšanas laukums ir laukums, kur varat zīmēt attēlus.
Krāslodziņš
- Krāslodziņš sastāv no krāsu kopuma, ko var izmantot zīmēšanā un krāsošanā.
| Rīklodziņš |
|
Izvēļņu josla |
|
Virsraksta josla |
| |
Krāslodziņš |
|
Zīmēšanas laukums |
|
4.2. attēls: Programmas Molberts logs
Programmas Molberts rīki
4.1. tabulā ir parādīti rīki, kas pieejami rīklodziņā.
4.1. tabula: rīklodziņa rīki un to apraksti
| Rīks | Izmantošana |
| Brīvformas atlase | Atlasa brīvformas attēla laukumu |
| Atlasīt | Atlasa taisnstūra attēla laukumu |
| Dzēšgumija / Krāsu dzēšgumija | Izdzēš nelielu laukumu |
| Aizpildīt ar krāsu | Aizpilda attēlu ar krāsām no krāsu paletes |
| Paņemt krāsu | Kopē krāsu no viena laukuma vai objekta uz citu |
| Lupa | Palielina attēlu uz audekla laukuma |
| Zīmulis | Zīmē brīvformas līniju |
| Ota | Zīmē brīvformas līniju un izkrāso attēlu |
| Pulverizators | Uzpūš krāsu uz zīmēšanas laukuma |
| Teksts | Raksta un formatē tekstu |
| Līnija | Zīmē ģeometriskas formas |
| Līkne | Zīmē liektu līniju |
| Taisnstūris | Zīmē taisnstūrus, kvadrātus, kubus un paralēlskaldņus |
| Daudzstūris | Zīmē neregulāras formas, piemēram piecstūri, sešstūri vai trapeci |
| Elipse | Zīmē elipses un riņķa līnijas |
| Noapaļots taisnstūris | Zīmē taisnstūra formas ar noapaļotiem stūriem |
Brīvformas līnijas vilkšana
Izmantojot rīklodziņā pieejamos rīkus, ir iespējams izveidot zīmējumus ar brīvu roku, kā arī iepriekš definētas formas. Viens no visbiežāk izmantojamajiem rīkiem ir Zīmulis. Zīmuli var izmantot brīvformas zīmēšanai. Piemēram, šo rīku var izmantot, lai uzzīmētu sēklas attēlu sēklas dīgšanas procesa ilustrēšanai.
Lai veidotu brīvformas zīmējumu,
- noklikšķiniet rīkjoslā uz rīka Zīmulis
 . .
- Velciet peles rādītāju pa zīmēšanas laukumu, lai uzzīmētu augsni un sēklu, kā redzams 4.3. attēlā.
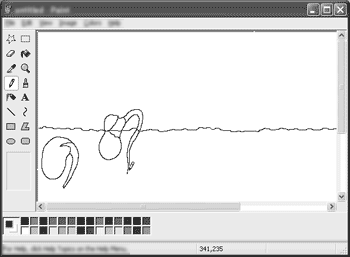
4.3. attēls: attēls, kurā parādīta sēkla ar jaunu dzinumu.
Zīmēšanas laukuma izmēru var palielināt vai samazināt, izmantojot lieluma mainīšanas turus. Lieluma mainīšanas turi atrodas zīmēšanas laukuma labajā apakšējā stūrī, kā arī apakšmalas un labās malas centrā.
Lai mainītu zīmēšanas laukuma lielumu,
- norādiet uz zīmēšanas laukuma labo apakšējo stūri. (Varat arī norādīt uz zīmēšanas laukuma apakšmalas vai labās malas centru.)
Peles rādītājs attiecīgi mainās uz  , ,  vai vai  . Tos sauc par lieluma mainīšanas turiem. . Tos sauc par lieluma mainīšanas turiem.
- Velciet lieluma mainīšanas turi uz priekšu vai atpakaļ, lai palielinātu vai samazinātu zīmēšanas laukumu.
Maza laukuma dzēšana zīmējumā
Zīmējot ir iespējams kļūdīties. Var izdzēst visu attēlu vai kādu tā daļu un pēc tam to pārzīmēt. Lai izdzēstu zīmējumu, var izmantot rīku Dzēšgumija.
Sēklas dīgšanas attēlā jaunais dzinums parādās virs augsnes. Var pamanīt, ka līnijas daļa, kas ir augsnes virskārta, atrodas starp dzinumu un sēklu. (Sk. 4.4. attēlu.) Lai noņemtu šo līniju, var izmantot rīku Dzēšgumija.
Lai izdzēstu nelielu laukumu,
- noklikšķiniet rīkjoslā uz rīka Dzēšgumija
 . .
- Noklikšķiniet uz dzēšgumijas izmēra rīklodziņa apakšā. (Sk. 4.4. attēlu.)
- Velciet rādītāju pāri laukumam, ko vēlaties izdzēst. (Sk. 4.4. attēlu.)
|
Piezīme Lielākus laukumus var izdzēst, atlasot lielāka izmēra dzēšgumiju rīkjoslas apakšā.
|
4.4. attēls: attēls pēc līnijas izdzēšanas
Liela laukuma dzēšana zīmējumā
Zīmējumu var arī izdzēst, iezīmējot to, ja izmantojat Atlasīt un nospiežat DELETE. Rīku Atlasīt var izmantot, lai dzēstu lielus laukumus.
Lai izdzēstu lielu laukumu,
- noklikšķiniet rīkjoslā uz rīka Atlasīt
 . (Sk. 4.5. attēlu.) . (Sk. 4.5. attēlu.)
- Velciet rādītāju pāri laukumam, ko vēlaties izdzēst.
Atlasītais laukums tiek apzīmēts ar punktlīnijas rāmi, ko sauc par atlasīšanas rāmi. (Sk. 4.5. attēlu.)
- Nospiediet DELETE. Atlasītais laukums ir izdzēsts.
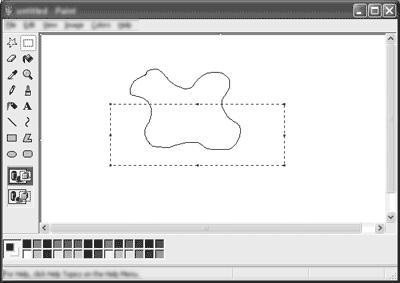
4.5. attēls: attēls, kas parāda atlasīšanas rāmi.
|
Piezīme Lai iezīmētu atlasīto, var izmantot arī rīku Brīvformas atlase. Rīku Atlasīt izmanto, lai atlasītu taisnstūra laukumu; rīku Brīvformas atlase izmanto, lai atlasītu neregulāru laukumu.
|
Attēla saglabāšana
Ja vēlaties vēlāk turpināt zīmējumu, tas jāsaglabā datorā, lai to varētu izgūt turpmākai lietošanai. Attēlu var saglabāt, izmantojot izvēlnes Fails komandas Saglabāt vai Saglabāt kā.
Lai pirmoreiz saglabātu attēlu,
- izvēlnē Fails noklikšķiniet uz Saglabāt.
Parādās dialoglodziņš Saglabāt kā. (Sk. 4.6. attēlu.)
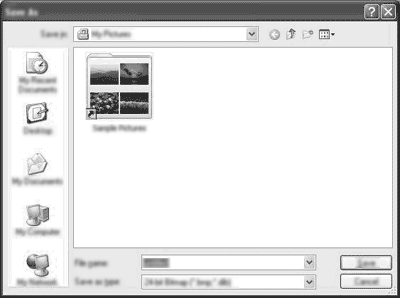
4.6. attēls: dialoglodziņš Saglabāt kā.
- Ierakstiet faila nosaukumu Sēklas dīgšana nosaukuma lodziņā Fails.
- Noklikšķiniet uz Saglabāt.
Fails tiek saglabāts mapē Mani attēli.
|
Piezīme Dialoglodziņš Saglabāt kā parādās, noklikšķinot uz Saglabāt, ja fails tiek saglabāts pirmoreiz. Kad nākamreiz saglabājat failu, noklikšķinot uz Saglabāt, dialoglodziņš Saglabāt kā neparādās. Programma Molberts faila izmaiņas saglabā automātiski.
|
Lai saglabātu attēlu ar citu nosaukumu,
attēls jāsaglabā citā mapē vai arī ar atšķirīgu faila nosaukumu.
- Izvēlnē Fails noklikšķiniet uz Saglabāt kā.
Parādās dialoglodziņš Saglabāt kā, kā tas parādīts 4.6. attēlā.
- Noklikšķiniet uz nolaižamā saraksta Kur saglabāt dialoglodziņā Saglabāt kā. (Sk. 4.6. attēlu.)
- Ierakstiet jauno nosaukumu lodziņā Faila nosaukums.
- Noklikšķiniet uz Saglabāt.
Attēls tiek saglabāts ar citu nosaukumu.
|
Piezīme Programmā Molberts izveidotie faili tiek saglabāti ar paplašinājumiem, kas norāda faila tipu, piemēram, .bmp, .gif un .jpeg. Paplašinājums .bmp nozīmē bitkarte, t.i., bitkartes attēls. Paplašinājums .gif nozīmē Grafikas interfeisa formāts. Paplašinājums .jpeg nozīmē Apvienotā fotoekspertu grupa.
|
Jauna faila izveidošana
Kad esat izveidojuši attēlu un vēlaties zīmēt citu, programma Molberts nav jāpalaiž no jauna. Tā vietā varat programmā Molberts izveidot jaunu failu.
Lai izveidotu jaunu failu,
- izvēlnē Fails noklikšķiniet uz Jauns.
Ir izveidots jauns fails. Ja attēls ir atvērts un nav saglabāts, programmā Molberts tiek parādīts ziņojums, kas uzaicina saglabāt attēlu. (Sk. 4.7. attēlu.)
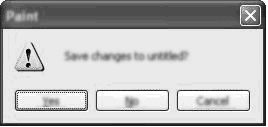
4.7. attēls: ziņojums, kas uzaicina saglabāt attēlu
- Var noklikšķināt uz Jā, Nē vai Atcelt.
- Lai saglabātu attēlu, noklikšķiniet uz Jā. Parādās dialoglodziņš Saglabāt kā. Kad šis attēls būs saglabāts, parādīsies jauns programmas Molberts logs.
- Ja vēlaties atvērt jaunu programmas Molberts logu, nesaglabājot iepriekšējo attēlu, noklikšķiniet uz Nē.
- Ja nevēlaties izveidot jaunu failu, noklikšķiniet uz Atcelt.
Zīmēšanas iemaņu trenēšana
Palaidiet programmu Molberts un uzzīmējiet dotās figūras ar rīku Zīmulis. Ja zīmējot kļūdāties, kļūdu var izdzēst ar rīku Dzēšgumija. Saglabājiet savus attēlus. Katru reizi, kad saglabājat failu, sāciet faila nosaukumu ar sava vārda pirmajiem četriem burtiem.
- Izveidojiet jaunu failu un uzzīmējiet koku, kā parādīts 4.8. attēlā. Saglabājiet attēlu ar nosaukumu Koks. Saglabājiet vēl vienu attēla kopiju kā MansPirmaisAtt.
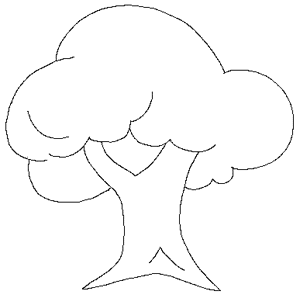
4.8. attēls: koks
- Palieliniet attēla izmērus. Uzzīmējiet karogu, kā parādīts 4.9. attēlā. Saglabājiet attēlu ar nosaukumu Karogs. Saglabājiet vēl vienu attēla kopiju kā MansOtraisAtt.
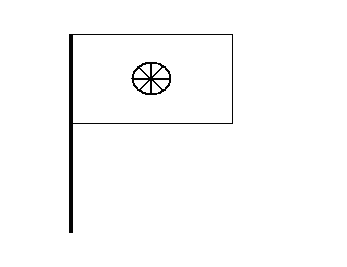
4.9. attēls: karogs
- Izveidojiet jaunu failu un uzzīmējiet ziedu, kā parādīts 4.10. attēlā.
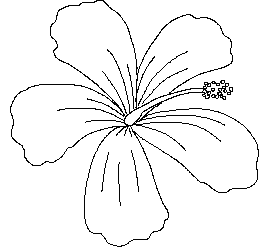
4.10. attēls: Hibiskusroze
- Izveidojiet jaunu failu un uzzīmējiet dažādu vīrusu formas, kā parādīts 4.11. attēlā.
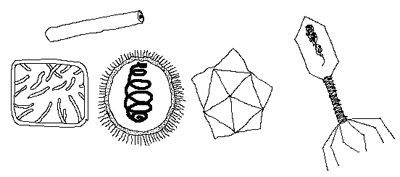
Attēls 4.11: Vīrusu formas
Pārbaudiet apgūto
- Kādi ir rādītāja veidi programmā Molberts?
- Rīku Dzēšgumija var izmantot tikai, lai izdzēstu mazu zīmējuma laukumu. Norādiet Patiess vai Nepatiess. Pamatojiet savu atbildi.
- Cik dzēšgumiju izmēri ir izmantojami?
- Ja saglabājat attēlu ar citu nosaukumu, izmantojot komandu Saglabāt kā,
- attēls ar jauno nosaukumu ir aktīvs.
- attēls ar veco nosaukumu ir aktīvs.
- abi attēli ir aktīvi.
- Kāda būs laukuma krāsa, to palielinot?
|
2. stunda: Darbs ar programmu Molberts
Jūs esat iemācījies startēt programmu Molberts, zīmēt atēlus, izmantojot rīku Zīmulis, un saglabāt attēlu failus. Tagad iemācīsities izmantot citus rīkus, kas pieejami programmā Molberts.
Attēlu zīmēšana, izmantojot rīku Ota
Sēklas dīgšanas attēlā ar rīku Zīmulis esat uzzīmējis augsnes virsmu un sēklu. Tagad jāuzzīmē jaunā dzinuma saknes. Šim nolūkam varat izmantot rīku Ota.
Lai uzzīmētu saknes,
- noklikšķiniet rīkjoslā uz rīka Ota
 . .
Redzēsit, ka ir atlasīts apaļās otas stils. Pēc izvēles varat atlasīt jebkuru citu otas stilu. 4.12. attēlā ir parādīti dažādi otu stili.
- Noklikšķiniet uz slīpsvītras rīkjoslas apakšā.
- Velciet rādītāju, lai uzzīmētu saknes. (Sk. 4.12. attēlu.)
4.12. attēls: sakne, kas uzzīmēta ar rīku Ota.
Līdzīgi varat uzzīmēt trešo sēklas dīgšanas procesu, kurā parādīts nobriedis dzinums. (Sk. 4.13. attēlu.)
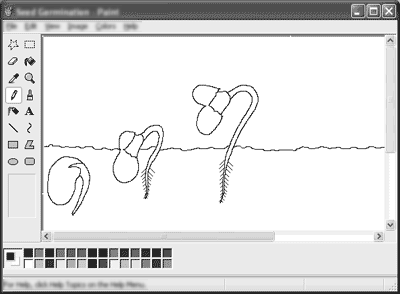
4.13. attēls: Attēls, kas rāda pirmās trīs sēklas dīgšanas procesa stadijas.
Varat izmantot slīplīnijas otas stilu. Zīmēto formu biezums ir atkarīgs no otas stila. Dažādu otu stilu izmantošana ir parādīta 4.14. attēlā.
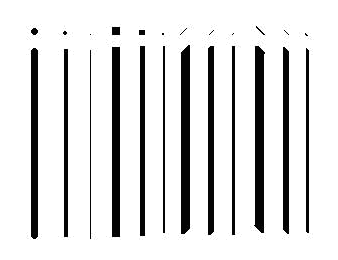
4.14. attēls: līnijas, kas vilktas, izmantojot otu stilus.
Priekšplāna un fona krāsas iestatīšana
Nākamais solis ir uzzīmēt lapas un saknes, lai attēlotu sēklas dīgšanas pēdējo stadiju. Augs izskatītos labāk, ja tā daļas tiktu uzzīmētas, izmantojot atbilstošās krāsas. Parasti jebkurš attēls, ko zīmējat zīmēšanas laukumā, būs melns. Lai padarītu attēlu krāsainu, varat izmantot paletē piedāvāto krāsu sarakstu. Piemēram, varat paletē atlasīt zaļo krāsu, lai uzzīmētu auga lapas. (Sk. 4.15. attēlu.)
| Priekšplāna krāsa |
|
Krāslodziņš |
|
4.15. attēls: krāslodziņš
Krāsa, ar kuru zīmējat formu līnijas un kontūras un rakstāt tekstu, tiek saukta par priekšplāna krāsu.
Zīmēšanas laukuma krāsa, ar kuru zīmējat attēlu, tiek saukta par fona krāsu.
Piemēram, iedomājieties klasē tāfeli. Fona krāsa ir tāfeles krāsa un priekšplāna krāsa ir jūsu izmantotā krīta krāsa.
Lai mainītu priekšplāna krāsu, krāslodziņā noklikšķiniet uz krāsas. Lai mainītu fona krāsu, krāslodziņā ar labo taustiņu noklikšķiniet uz krāsas.
Lai uzzīmētu lapas,
- noklikšķiniet rīkjoslā uz rīka Ota
 . .
- Noklikšķiniet krāslodziņā uz zaļās krāsas.
- Velciet rādītāju, lai uzzīmētu lapas un stublāju.
- Krāslodziņā noklikšķiniet uz brūnās krāsas.
- Noklikšķiniet uz slīpās otas stila rīkjoslas apakšā.
- Velciet rādītāju, lai uzzīmētu saknes. (Sk. 4.16. attēlu.)
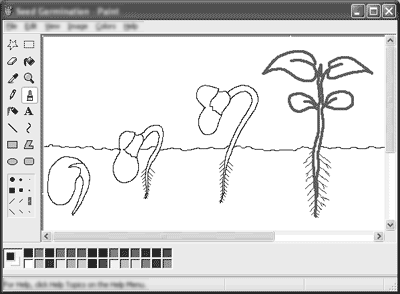
4.16. attēls: pabeigts attēls
|
Piezīme Krāslodziņa kreisajā galā ir ikona, kas rāda šobrīd atlasītās priekšplāna un fona krāsas. (Sk. 4.16. attēlu.)
|
Rīka Aizpildīt ar krāsu izmantošana
Izmantojot rīku Aizpildīt ar krāsu, dažādām attēla daļām var pievienot blīvu krāsojumu.
Lai izkrāsotu sēklas dīgšanas procesa attēlā,
- noklikšķiniet rīkjoslā uz rīka Aizpildīt ar krāsu
 . .
- Lai izkrāsotu sēklas, krāslodziņā noklikšķiniet uz oranžās krāsas.
- Noklikšķiniet sēklu iekšpusē.
Sēklas ir aizpildītas ar oranžo krāsu.
- Lai izkrāsotu auga lapas, krāslodziņā noklikšķiniet uz zaļās krāsas.
- Lai padarītu lapas zaļas, noklikšķiniet to iekšpusē. Iegūsit attēlu, kāds parādīts 4.17. attēlā.
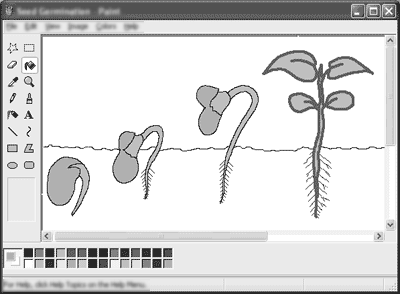
4.17. attēls: attēls, kas izkrāsots, izmantojot aizpildīšanu ar krāsu.
|
Piezīme Izkrāsojot attēlu ar rīku Aizpildīt ar krāsu, tā kontūrā nedrīkst būt pārtraukumu. Pretējā gadījumā krāsa izplatīsies pa pārējo zīmēšanas laukumu.
|
Rīka Pulverizators izmantošana
Ja vēlaties sēklas dīgšanas attēlā iezīmēt augsni, varat izmantot rīku Pulverizators. Pulverizātors izsmidzina krāsu pa zīmēšanas laukumu. Rīkjoslas apakšā varat atlasīt dažādus smidzinātāja izmērus.
Lai smidzinātu, izmantojot rīku Pulverizators,
- noklikšķiniet rīklodziņā uz rīka Pulverizators
 . .
- Krāslodziņā noklikšķiniet uz brūnās krāsas.
- Velciet rādītāju, lai sēklas dīgšanas attēlā iezīmētu augsni. (Sk. 4.18. attēlu.)
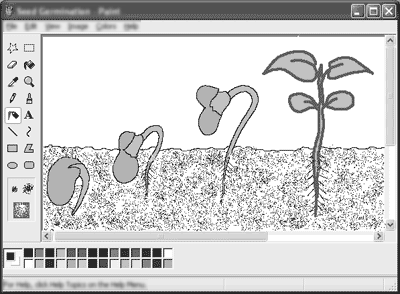
4.18. attēls: augsne, kas zīmēta ar rīku Pulverizators.
|
Piezīme Varat izmantot rīku Paņemt krāsu  , lai kopētu krāsu no viena objekta laukuma vai attēla uz citu. , lai kopētu krāsu no viena objekta laukuma vai attēla uz citu.
|
Esoša faila atvēršana
Lai apskatītu agrāk izveidotu attēlu, jāatver šī attēla fails.
Lai atvērtu failu,
- izvēlnē Fails noklikšķiniet uz Atvērt.
Parādās dialoglodziņš Atvērt. (Sk. 4.19. attēlu.)
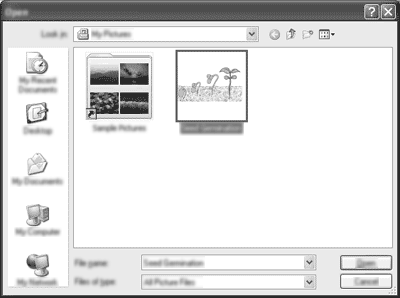
4.19. attēls: dialoglodziņš Atvērt
- Noklikšķiniet uz attiecīgā faila nosaukuma. Piemēram, lai atvērtu sēklas dīgšanas attēlu, noklikšķiniet uz Sēklas dīgšana.
- Noklikšķiniet uz Atvērt.
|
Piezīme Ja vēlaties atvērt failu, ko nesen esat lietojis, varat to meklēt izvēlnē Fails, kurā tiek parādīts saraksts ar pēdējiem četriem nesen atvērtajiem failiem.
|
Attēla drukāšana
Ja vēlaties savai ģimenei vai draugiem parādīt attēlu, ko esat izveidojis programmā Molberts, varat to izdrukāt uz papīra.
Lai izdrukātu attēlu,
- izvēlnē Fails noklikšķiniet uz Drukāt.
Parādās dialoglodziņš Drukāt. (Sk. 4.20. attēlu.)
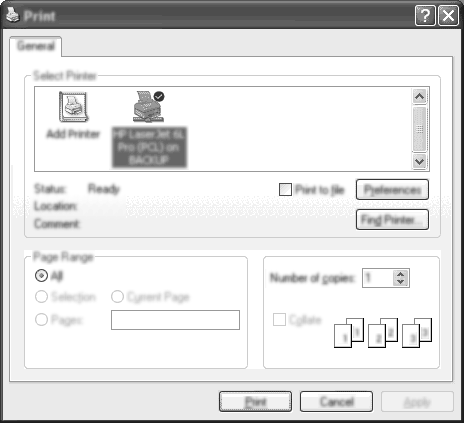
4.20. attēls: dialoglodziņš Drukāšana
- Zem Lappušu diapazons noklikšķiniet uz Visas.
- Noklikšķiniet uz printera, ko vēlaties izmantot.
- Noklikšķiniet uz Drukāt.
Attēls tiek drukāts.
Iziešana no programmas Molberts
Kad esat pabeidzis strādāt ar programmu Molberts, varat iziet no tās.
Lai izietu no programmas Molberts,
- izvēlnē Fails noklikšķiniet uz Iziet.
Ja attēls ir atvērts un nav saglabāts, programma Molberts uzaicina saglabāt attēlu.
- Lai saglabātu attēlu, noklikšķiniet uz Jā un pēc tam izejiet no programmas Molberts. Noklikšķiniet uz Nē, lai izietu no programmas Molberts, nesaglabājot attēlu. Noklikšķiniet uz Atcelt, lai turpinātu strādāt programmā Molberts.
Zīmēšanas iemaņu trenēšana
Uzzīmējiet parādītās figūras, izmantojot rīkus Ota un Dzēšgumija. Noklikšķiniet uz jūsu izvēlētās priekšplāna krāsas, lai uzzīmētu attēlu.
- Izveidojiet jaunu failu un uzzīmējiet augošu hidru, kā parādīts 4.21. attēlā. Saglabājiet attēlu ar nosaukumu Hidra.
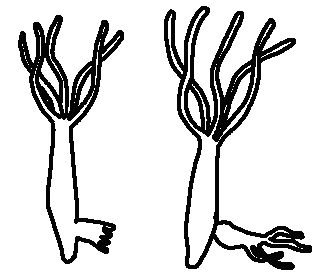
4.21. attēls: hidra
- Izveidojiet jaunu failu un uzzīmējiet iglu — sniega būdu, kā parādīts 4.22. attēlā. Saglabājiet attēlu ar nosaukumu Sniega būda.
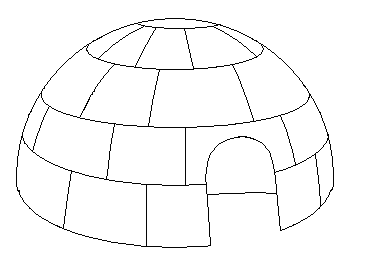
4.22. attēls: sniega būda
Šajā uzdevumā jūs zīmēsit attēlus, izkrāsosit tos, izmantojot rīku Aizpildīt ar krāsu, un drukāsit attēlus.
- Atveriet koka attēlu, ko iepriekšējā vingrināšanās nodarbībā zīmējāt ar rīku Zīmulis. Izkrāsojiet koka augšējo pusi zaļu un apakšējo pusi brūnu.
- Paņemiet to pašu krāsu, ko izmantojāt augšejai koka pusei, un uzzīmējiet krūmus ar rīku Ota.
- Izdrukājiet abus attēlus.
- Izejiet no programmas Molberts.
Tagad uzzīmējiet parādītās figūras, izmantojot rīkus Zīmulis un Ota. Izmantojiet rīkus Aizpildīt ar krāsu un Pulverizators, lai izkrāsotu attēlu. Izdrukājiet attēlu.
- Uzzīmējiet dažādas embrija attīstības stadijas, kā parādīts 4.23. attēlā. Saglabājiet attēlu ar nosaukumu Embrijs.
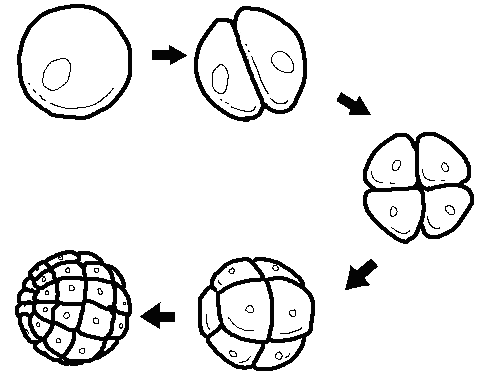
4.23. attēls: embrijs.
- Uzzīmējiet saules attēlu virs kalna, kā parādīts 4.24. attēlā. Saglabājiet attēlu ar nosaukumu SauleVirsKalna.
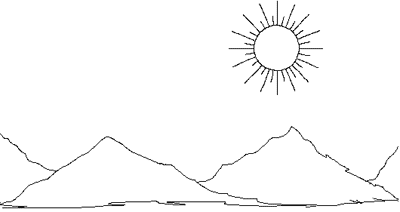
4.24. attēls: saule virs kalna
- Izdrukājiet abus attēlus.
- Izejiet no programmas Molberts.
Pārbaudiet apgūto
- Programmā Molberts ir pieejami______ dažādi otu stili.
- Kādas ir priekšplāna un fona krāsas, sākot darbu programmā Molberts?
- Ja vēlaties izkrāsot attēlu ar plankumiem, kuru rīku izvēlēsities?
- Nosauciet komandu, kas analoga komandai Saglabāt.
- Kādās atšķirīgās situācijās parādās dialoglodziņš Kur saglabāt?
- Vai programmā Molberts ir jāizveido jauns fails, tiklīdz startējat programmu? Pamatojiet savu atbildi.
- Cik programmas Molberts failus var vienlaicīgi atvērt?
- Kas jādara, lai aizvērtu failu programmā Molberts?
|
Novērtējiet savas zināšanas
- Iedomājieties, ka vēlaties izveidot tukšu zīmējumu un atstāt tā daļas, lai tās izkrāso bērns, parādot viņam arī savu, ar programmu Molberts izkrāsoto attēlu. Kā vislabāk saglabāt divus failus — vienu neizkrāsotu, otru pabeigtu?
- Esat uzzīmējis riņķa līniju un vēlaties to izkrāsot. Esat izvēlējies krāsu rīkam Aizpildīt ar krāsu. Tomēr rīks ir izkrāsojis visu zīmēšanas laukumu. Kāpēc tā notika?
- Jūs nebijāt atlasījis vienumu, kas jāiekrāso.
- Attēls attēla laukumā nav ar nepārtrauktu kontūru.
- Rīks Aizpildīt ar krāsu vienmēr aizpilda visu audekla laukumu.
- Jūs zīmējat mājas attēlu un vēlaties izkrāsot mājas fonu zilā krāsā. Kā to izdarīsit?
- Atlasot zilu fona krāsu un izkrāsojot to ar rīku Ota.
- Atlasot zilu priekšplāna krāsu un izkrāsojot to ar rīku Ota.
- Atlasot zilu priekšplāna krāsu un izdzēšot fona laukumu ar rīku Dzēšgumija.
- Marks ir uzzīmējis mango attēlu. Viņš ir saglabājis failu kā Mango un aizvēris programmu Molberts. Vēlāk viņš vēlējās izkrāsot attēlu. Kāds ir ātrākais veids, kā atvērt šo failu?
- Viņš var noklikšķināt uz Atvērt izvēlnē Fails un pēc tam noklikšķināt uz faila nosaukuma lodziņā Faila nosaukums.
- Viņš var atvērt failu, noklikšķinot uz faila nosaukuma nesen atvērtajos failos izvēlnē Fails .
- Sākot programmu Molberts, šis fails atvērsies automātiski, jo tas ir pēdējais saglabātais fails.
- Kārlis zīmē lelli un ir atlasījis brūnu kā priekšplāna krāsu. Tagad viņš vēlas to mainīt uz melnu. Viņš noklikšķina labo pogu uz krāslodziņa melnās krāsas. Turpinot zīmēt, viņš redz, ka attēls joprojām parādās brūnā krāsā. Kāpēc tā?
Nodarbībā apgūstamo zināšanu kontrolsaraksts
| Apgūtās prasmes | Jā | Nē |
| Es protu startēt programmu Molberts |  |  |
| Es protu uzzīmēt attēlu |  |  |
| Es protu izdzēst zīmējumu ar rīku Dzēšgumija. |  |  |
| Es protu saglabāt un izveidot failu. |  |  |
| Es protu uzzīmēt attēlu |  |  |
| Es protu izkrāsot attēlu |  |  |
| Es protu atvērt un izdrukāt failu. |  |  |
| Es varu iziet no programmas Molberts. |  |  |
Svarīgākie termini
- Piederumi ir programmas, kas pieejamas kā Windows XP daļa un palīdz veikt ikdienišķus uzdevumus.
- Izmantotā Fona krāsa ir tā, uz kuras zīmējat, kamēr Priekšplāna krāsa iekrāso formu kontūras un tekstu.
- Bitkartes attēli ir attēli, kas veidoti programmā Molberts. Tos saglabā kā .bmp failus.
- .gif un .jpg faili ir grafikas failu veidi papildu .bmp failiem. Parasti tie uz diska aizņem mazāk vietas nekā .bmp faili.
- Rīklodziņš ir termins, kurš apzīmē pogu kopumu, kas ļauj veikt manipulācijas ar attēlu programmā Molberts.
Vai jūs zinājāt?
Psihiatri emocijas apzīmē ar krāsām, un mākslinieki atrod dziļāku nozīmi krāsām, ko viņi izmanto. Tieši tāpat bērni, izmantojot krāsas, ļauj izpausties savām emocionālajām un prāta radošajām vēlmēm. Vizuālas vides nodrošināšana, izmantojot attēlus un krāsas, var stimulēt bērnu radošo garu un tādējādi veicināt viņu mentālo un emocionālo attīstību. Piemēram, ir pierādīts, ka krāsu un attēlu izmantošana uzlabo bērnu telpiskuma izjūtu. Telpiskuma izjūta attiecināma uz spēju domāt vizuāli, attēlot idejas grafiski un precīzi uztvert vizuālo/telpisko pasauli.
©2004 Microsoft Corporation. Visas tiesības paturētas.
|